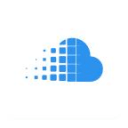如何设置谷歌浏览器自动清理缓存
如何设置谷歌浏览器自动清理缓存?如今很多人都在使用谷歌浏览器,这款浏览器页面设计简约清爽,不过使用久了会出现卡顿的情况,我们需要定时清理浏览器缓存,才能保持谷歌浏览器运行畅快,设置谷歌浏览器自动清理缓存是一个非常不错的方法。接下来小编就给大家带来谷歌浏览器设置自动清理缓存方法教程,需要经常清理缓存的朋友赶紧来看看吧。

一、定期清理浏览器缓存的作用:
1、释放磁盘空间:随着时间的推移,缓存会积累大量数据,占用宝贵的硬盘空间。定期清理可以帮助释放这些空间,为其他文件或应用提供存储资源。
2、提高性能:缓存中包含旧的网页数据和图片等文件,虽然它们可以加快加载速度,但过多的缓存可能导致浏览器运行缓慢。清理缓存有助于优化浏览器性能,让新页面更快地加载。
3、保持隐私安全:如果缓存中包含了敏感信息(如浏览历史、登录凭证等),不安全的清理方法可能会导致这些信息被不当访问。定期清理可以降低这种风险。
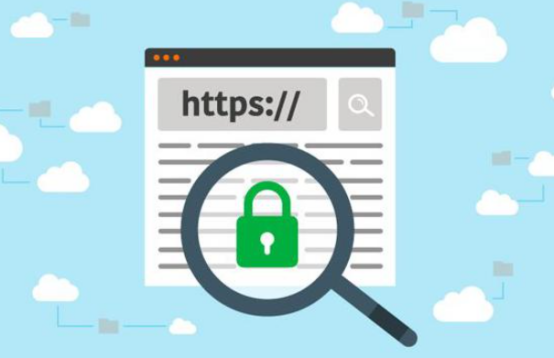
4、防止数据丢失:在某些情况下,浏览器可能会遇到问题导致数据损坏或丢失。定期清理可以避免这些问题的发生,确保数据的完整性。
5、更新体验:随着网站的更新和内容的变动,旧的缓存数据可能不再相关或准确。清除缓存后重新加载内容,可以获得最新的用户体验和信息。
6、避免不必要的广告追踪:某些缓存项可能包含跟踪代码,用于收集用户行为数据并用于广告定向。定期清理可以减少这些跟踪数据的累积。
7、减少自动填充条目:浏览器的自动填充功能会在你输入个人信息(如地址、密码)时保存这些信息。定期清除可以保护你的隐私不被泄露。
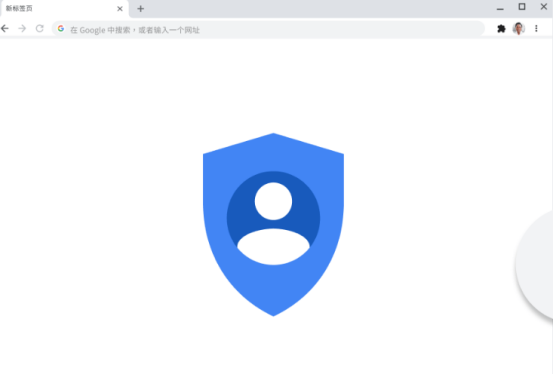
二、清理缓存的注意事项:
1、备份重要数据:在清理缓存之前,确保你已经保存了所有重要的密码、书签和浏览历史记录。清理缓存可能会删除这些信息,因此最好先进行备份。
2、关闭所有标签页和扩展:在清理缓存之前,关闭所有打开的标签页和扩展程序,以确保清理过程顺利进行,避免任何潜在的冲突或错误。
3、了解清理范围:了解清理缓存将影响哪些数据。通常,缓存包括网站存储的数据、cookie、网站设置、图片、文件等。确认你希望清除的内容,并了解这将如何影响你的浏览体验。
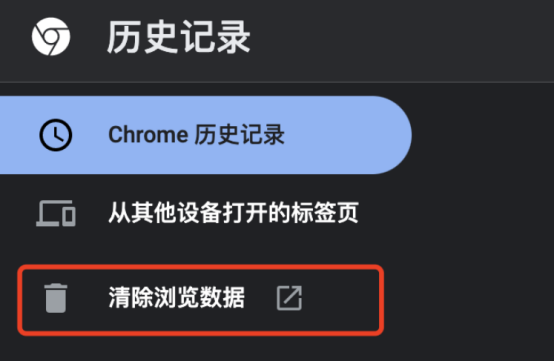
4、更新浏览器:在清理缓存之前,确保你的谷歌浏览器是最新版本。这可以确保最佳的兼容性和性能。
5、检查自动登录状态:清理缓存可能会删除存储的登录状态,导致你需要重新登录某些网站。如果你使用的是公共电脑或共享设备,记得在清理后注销所有账户。
6、考虑时间安排:如果你经常使用某些网站,考虑在不频繁使用电脑的时候进行缓存清理,这样可以减少清理后重新加载缓存所需的时间。
7、注意清理频率:不需要过于频繁地清理缓存。根据使用习惯,每周或每月清理一次通常就足够了。过于频繁的清理可能反而降低浏览效率。
8、观察清理后的效果:清理缓存后,留意浏览器的性能是否有所提升,网站加载是否更快,以及是否遇到了任何登录问题或其他异常情况。
9、阅读警告和提示:在进行清理操作时,仔细阅读浏览器给出的警告和提示信息,确保你了解每个步骤的影响。
10、使用安全网络连接:如果你在公共Wi-Fi或不安全的网络环境下清理缓存,要确保你的网络连接是加密的,以防止敏感信息被截获。

三、谷歌浏览器启用自动清理缓存功能方法:
1、双击打开谷歌浏览器进入主页(如图所示)。
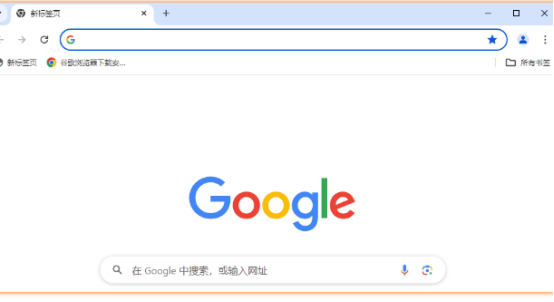
2、在界面右上方点击三个点图标后选择“设置”(如图所示)。
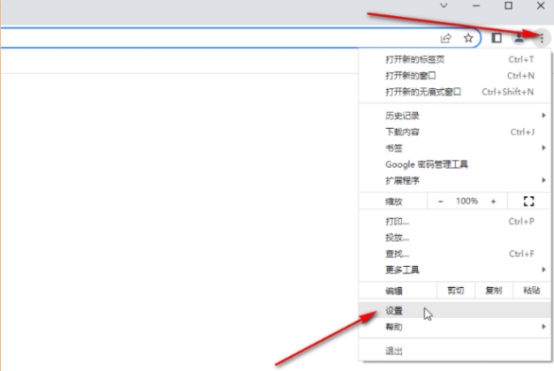
3、在打开的新页面左侧点击“隐私和安全”——“cookie及其他网站数据”(如图所示)。
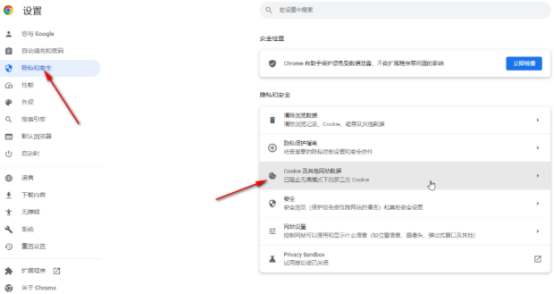
4、然后找到并点击开启“关闭所有窗口时清除cookie及网站数数据”就可以了(如图所示)。
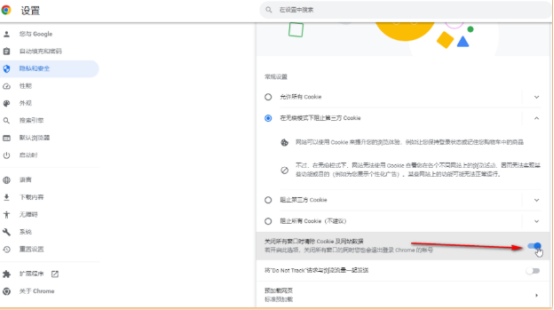
5、我们也可以在“隐私和安全”栏点击“清除浏览数据”后在打开的窗口中设置时间范围,清除选项后,点击“清除时间”按钮手动进行清除(如图所示)。
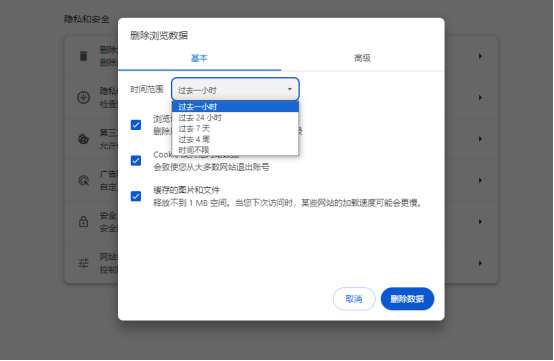
以上就是【如何设置谷歌浏览器自动清理缓存?谷歌浏览器设置自动清理缓存方法教程】的全部内容啦,更多谷歌浏览器教程分享,请继续关注下一期内容!

谷歌浏览器的内存优化技巧
为了提升大家的浏览体验,本文给大家介绍了谷歌浏览器的内存优化技巧,快来一起学习下吧。
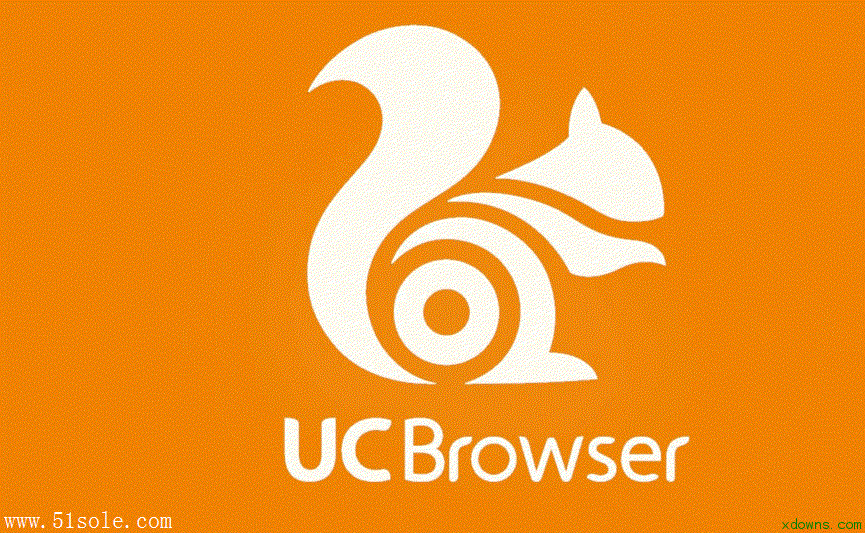
uc浏览器下载的视频怎么导出
uc浏览器下载的视频怎么导出?很多时候用户都会使用浏览器下载视频和文件,那么用户已经下载的视频要如何导出呢,这时候如果不知道怎么操作,那么就往下看下去吧,

如何设置Chrome浏览器只在局域网环境下访问网页
针对于如何设置Chrome浏览器只在局域网环境下访问网页这一问题,本文提供了详细的操作方法,一起看看吧。

360浏览器打开就闪退怎么回事
电脑中的浏览器软件可以说是办公软件外使用频率最多的一款软件了,我们的很多工作都要借助浏览器来完成,所以一款方便好用的浏览器能够帮助我们减少很多的麻烦。

微软宣布将调整Edge浏览器发行周期
微软宣布将调整Edge浏览器发行周期(谷歌将提供技术支持),就在不久前,谷歌宣布将Chrome浏览器的发行周期由6周缩短至4周。根据外媒消息,微软今日也宣布将调整自家Edge浏览器的发行周期,以配合谷歌的节奏。

uc浏览器看不了视频怎么回事
uc浏览器是手机端非常流行的浏览器,很多人喜欢uc,也是看中uc浏览器的视频播放功能,速度比较快,画面质量比较流畅一些,当然,目前市面上主流的浏览器画质都可以的,比如谷歌浏览器、百度浏览器、36-浏览器等,但是遇到uc浏览器不能播放视频怎么办呢?下面chroem部落就为大家分析一下。

macbook安装谷歌浏览器无法打开网页如何解决?
谷歌浏览器因其强大的功能、界面简洁等特点,很多使用macbook的用户都会在自己的电脑中安装这款浏览器,但是在操作的过程中我们无法避免会出现一些问题。

怎样下载谷歌浏览器到电脑桌面
怎样下载谷歌浏览器到电脑桌面?谷歌浏览器是一款速度非常快的浏览器,设计非常简洁,使用起来非常方便,备受用户们的好评。

谷歌浏览器安装时报错怎么办
你有没有在使用谷歌浏览器的时候遇到各种问题呢,你知道谷歌浏览器安装时报错0xa0430721是怎么回事呢?来了解谷歌浏览器安装时报错的解决方法,大家可以学习一下。
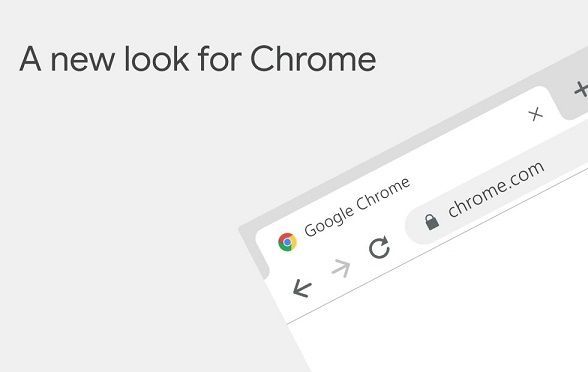
Chrome浏览器无法启动更新检查如何解决?
Chrome谷歌浏览器是目前使用人数、好评都比较高的一款浏览器了、深受用户的喜爱,追求的是全方位的快速体验。

如何在 win 10 升级chrome浏览器
如何在 win 10 升级chrome浏览器?谷歌浏览器 Google Chrome完全免费,跨平台支持 Windows、Mac 和 Linux 桌面系统。

如何将谷歌浏览器安装到非系统盘?修改谷歌浏览器安装位置步骤一览
谷歌浏览器一般都是默认安装在系统盘,为了安全起见,可以先将其安装到其他盘里并打开。
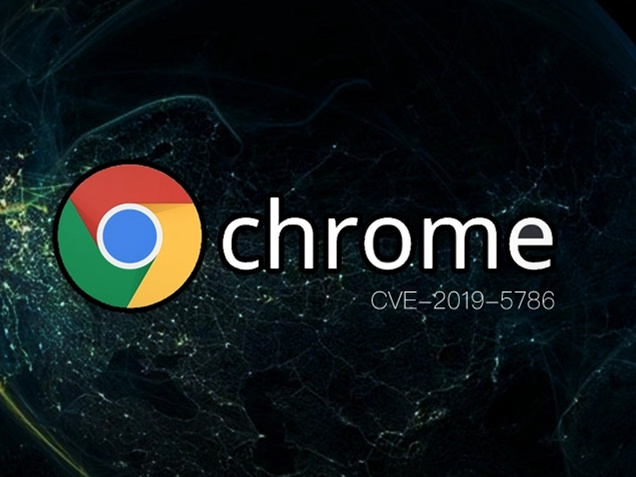
如何在Windows上的谷歌浏览器中管理多个用户?
这chrome“描述文件管理器”允许您在上为Google Chrome浏览器设置多个用户帐户Windows 10。这样,使用您计算机的每个人都可以有自己的单独设置,书签,以及主题。您甚至可以将您的Chrome帐户与您的连接谷歌账户在多个设备之间同步书签和应用程序。

谷歌浏览器怎么添加截图插件
谷歌浏览器怎么添加截图插件?下面小编就给大家带来谷歌浏览器添加截图插件操作步骤,有需要的朋友赶紧来看看了解一下吧。

如何开启chrome浏览器的开发者模式
本篇文章给大家详细介绍了chrome浏览器打开开发者模式的详细操作方法,有需要的朋友赶紧来看看吧。
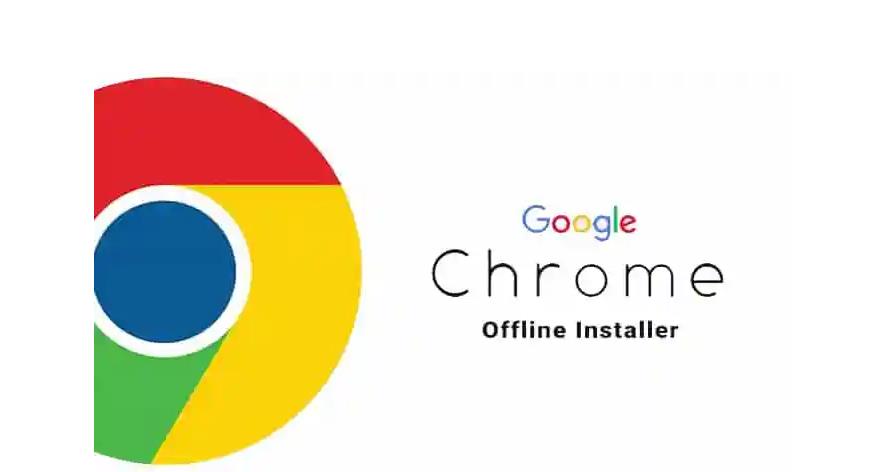
如何在谷歌浏览器中从图像中提取文本?
您现在可以在 Windows 10 和 Android 上原生地从 Google Chrome 中的图像中复制和提取文本。这可以使用处于启用状态的Native TextDetector形状检测 API来实现。您至少可以在 Chrome 76 上转换图像,而无需离开浏览器或使用任何第三方软件。

如何在 Chrome Windows 和 Mac 中禁用隐身模式?
浏览器允许以两种不同的模式上网。一种是正常模式,浏览器将记录所有浏览历史记录以加快您的活动。二是不记录历史的私有模式。私人模式将帮助您保持浏览器清洁,并且不会在您的历史记录中留下任何痕迹。

如何在 Chrome 中更改默认缩放和文本大小?
运行 Windows 10 甚至新 MacBook 的新笔记本电脑和 PC 都配备了非常高分辨率的显示器,如果您最近购买了一台,您可能会遇到 Chrome 浏览器的奇怪问题。有些网页在高分辨率显示器上播放效果不佳,这些网页上的文字要么异常大,要么异常小。这时,您可以使用 Chrome 中的缩放选项来解决这个问题。