如何在 Chrome Windows 和 Mac 中禁用隐身模式?
浏览器允许以两种不同的模式上网。一种是正常模式,浏览器将记录所有浏览历史记录以加快您的活动。二是不记录历史的私有模式。私人模式将帮助您保持浏览器清洁,并且不会在您的历史记录中留下任何痕迹。尽管对最终用户来说似乎是完全安全的,但计算机管理员、您的互联网服务提供商和您访问的网站仍然可以访问您的活动。
Microsoft Edge 将私有模式称为 InPrivate,Firefox 将其称为 Private,Google Chrome 将其称为隐身模式。您可以在 Windows 中按“Control Shift + N”或在 Mac 中按“Command + Shift + N”在 Google Chrome 中打开隐身窗口。

为什么要禁用隐身模式?
在我们之前的文章中,我们已经解释了如何在隐身模式下默认打开 Chrome。但是,在某些情况下您想禁用隐私浏览模式。例如,您可以与孩子共享您的个人计算机以进行浏览。您既不希望他们使用隐身模式,也不希望他们删除浏览历史记录。虽然对孩子们来说很烦人,但在某些情况下您可能需要这些类型的家长控制。
此外,管理员可以禁用隐身模式以强制用户仅使用普通模式浏览。
如何在 Google Chrome 中禁用隐身模式?
默认情况下,Chrome 不允许用户禁用隐私浏览。该过程因您使用 Chrome 的设备而异:
Windows 10 – 更改注册表设置。
Mac – 修改 Chrome 首选项文件。
按照以下说明禁用 Chrome 中的隐身模式。
在 Windows 10 中禁用隐身模式
第 1 步:打开注册表编辑器
按“Win + R”键打开“运行命令”框。或者,右键单击“开始”菜单并选择“运行”选项。在运行命令上,键入 regedit 并按 enter 继续。您应该具有修改 Windows注册表编辑器的管理员权限。
第 2 步:访问 Chrome 注册表项
获得对注册表编辑器的访问权限后,导航到“计算机 > HKEY_LOCAL_MACHINE > SOFTWARE > Policies”部分。
如果您在“策略”部分下看到“Google > Chrome”文件夹,请转到第 4 步,否则继续第 3 步。
第3 步:创建 Chrome 文件夹
如果您没有看到 Chrome 条目,请右键单击“策略”并选择“新建 > 密钥”选项。将新密钥命名为 Google。
再次,右键单击“Google”并创建名称为“Chrome”的新密钥。最后,条目应如下所示,为“Policies > Google > Chrome”。
如果您没有管理员权限,那么 Windows 将不允许您修改注册表编辑器。您将看到以下错误,例如“无法创建值:写入注册表时出错”。因此,在尝试编辑注册表项之前,请确保以管理员访问权限登录。
第 4 步:创建新的注册表项
选择“Chrome”文件夹并右键单击显示不同键的右侧窗格。选择“键 > 新 DWORD(32 位)值)选项。基本上,您正在创建一个新的注册表项来控制 Google Chrome 的隐身行为。
默认情况下,Windows 会将键命名为“New Value #1”。
按 F2 或转到“编辑 > 重命名”并将密钥名称更改为 IncognitoModeAvailability。
第 5 步:为键赋值
下一步是右键单击“IncognitoModeAvailability”键并选择“Modify”选项。
在弹出的对话框中,将值指定为 1,然后按“确定”。
第 6 步:检查谷歌浏览器
关闭所有 Chrome 窗口并重新启动浏览器。现在,单击三个点按钮并检查菜单中是否没有“新隐身窗口”选项。
第 7 步:启用隐身模式
如果您想在 Chrome 上重新启用隐身模式,请按照上述说明打开注册表编辑器。将“IncognitoModeAvailability”键值更改为 0。关闭所有 Chrome 窗口并重新启动以查看该选项已回到菜单中。
在 Mac 中禁用隐身模式
Mac 不提供注册表编辑器,但是每个应用程序都会生成一个首选项文件(plist 文件)。您可以修改 Google Chrome 的首选项文件以禁用隐身模式。好的部分是您可以直接从终端命令提示符更新文件。
第 1 步:启动终端
按“Command + Spacebar”在 macOS 中打开 Spotlight Search。输入“终端”并打开终端应用程序。您也可以从“Finder > Applications > Utilities > Terminal”或“Launchpad > Others > Terminal”打开终端应用程序。
第 2 步:设置隐身偏好值
在终端中键入以下命令并按回车键。
默认写入 com.Google.Chrome IncongnitoModeAvailability –integer 1
在这里,您将“IncongnitoModeAvailability”值设置为 1,以从 macOS 上的 Chrome 中删除隐身模式。
第 3 步:检查谷歌浏览器
关闭所有浏览器窗口并重新启动 Mac。重新启动后,启动 Chrome 并检查它是否没有“新隐身窗口”的菜单项。
第 4 步:在 Mac 中启用隐身返回
如果要重新启用隐身模式,请打开终端并输入以下命令。
默认写入 com.Google.Chrome InconnitoModeAvailability –integer 0
这会将隐身选项带回 Chrome 菜单中。
结论
隐身模式不仅允许浏览而不存储历史记录,而且还禁用所有扩展程序和 cookie。每当您觉得 Chrome 加载缓慢时,您需要检查的第一个选项是以隐身或访客模式打开网站。这将有助于确定安装的扩展是否存在问题。禁用隐身模式虽然有助于限制访问,但您不应不必要地禁用它。这也是 Chrome 在设置中没有提供此选项的原因。

chrome怎么卸载扩展程序
chrome怎么卸载扩展程序?接下来小编就给大家带来chrome轻松卸载扩展程序教程详解,大家千万不要错过了。
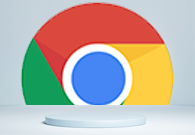
如何禁用Chrome浏览器的硬件加速
本文将为大家介绍一下如何禁用Chrome浏览器的硬件加速,如果你想知道怎么禁用硬件加速功能,可以来看看本文的详细内容。
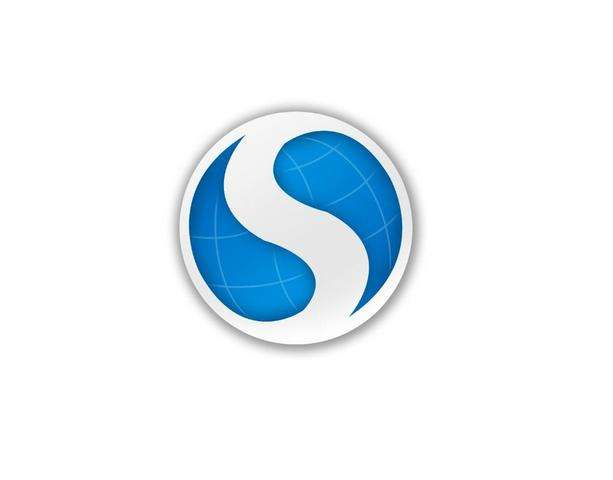
搜狗浏览器内存占用高咋办
有的用户反映在使用搜狗浏览器的时候,内存、CPU的占用过高,以至于电脑整体运行很慢。既然如此,对于搜狗浏览器内存占用高,我们该怎么办呢。

谷歌浏览器禁止下载怎么办
谷歌浏览器禁止下载怎么办?下面就让小编给大家带来谷歌浏览器解决文件下载被拦截方法详解,感兴趣的朋友千万不要错过了。

谷歌浏览器出现dns不可用问题怎么办
谷歌浏览器出现dns不可用问题怎么办?今天小编给大家带来几个步骤教你解决谷歌浏览器dns错误问题的方法,欢迎感兴趣的用户继续阅读下面的内容。

谷歌浏览器怎么翻译英文网页
谷歌浏览器怎么翻译英文网页?接下来小编就给大家详细介绍谷歌浏览器自动翻译英文网页方法技巧,感兴趣的朋友千万不要错过了。
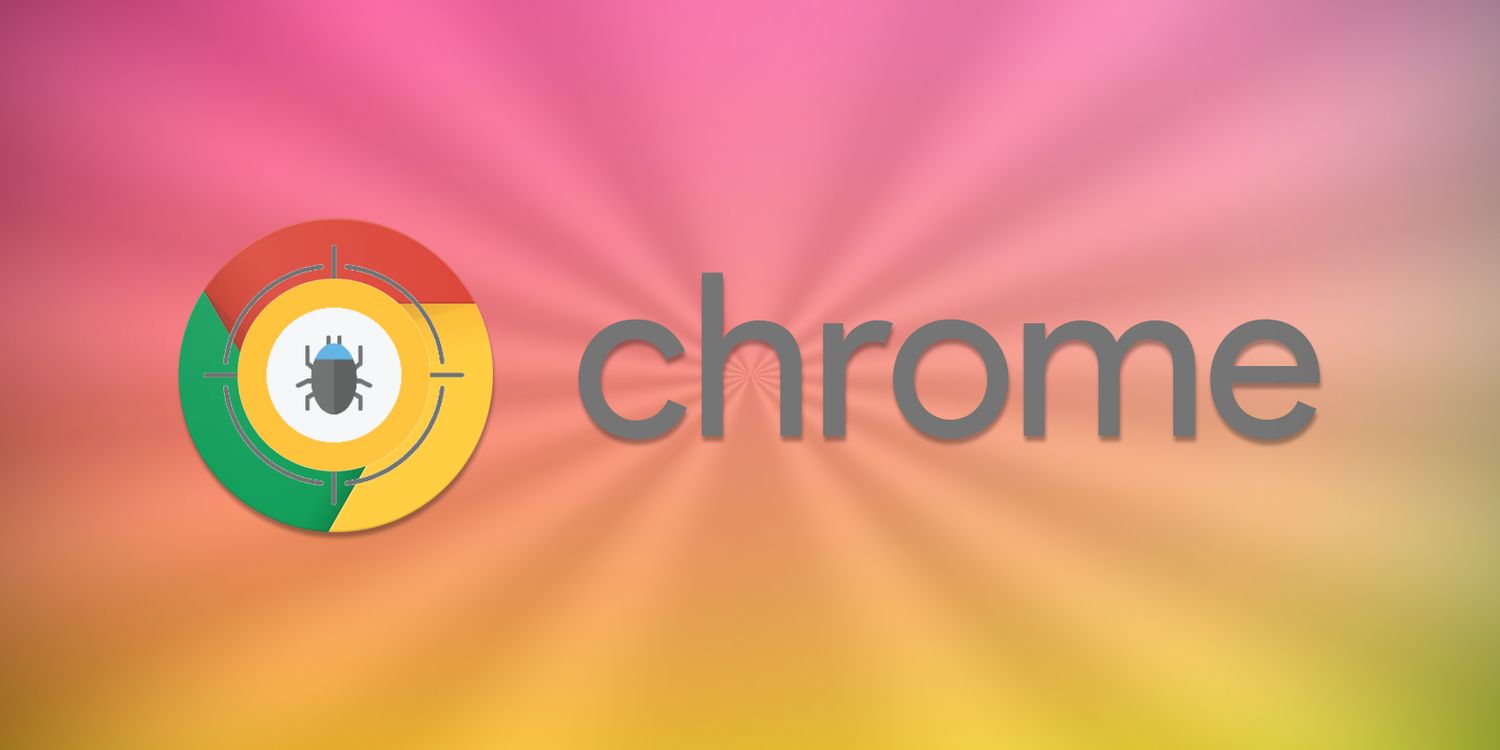
如何在 Windows上安装并行运行 Chrome 稳定版、测试版和开发版?
到目前为止,在 Windows 上使用的 Chrome 无法同时使用 Chrome 稳定版和浏览器的预发布版本之一。随着谷歌解除限制,这随着今天的公告而改变。这意味着现在可以在 Windows 上安装和运行 Chrome 稳定版和预发布版的 Chrome。

如何高效设置Google浏览器
本篇文章给大家整理了谷歌浏览器性能优化设置技巧,还不清楚如何设置谷歌浏览器的朋友赶紧来看看了解一下吧。

Chrome浏览器如何开启自动验证功能
Chrome浏览器如何开启自动验证功能?下面就让小编给大家带来Chrome浏览器自动验证开启教程,感兴趣的朋友千万不要错过了。
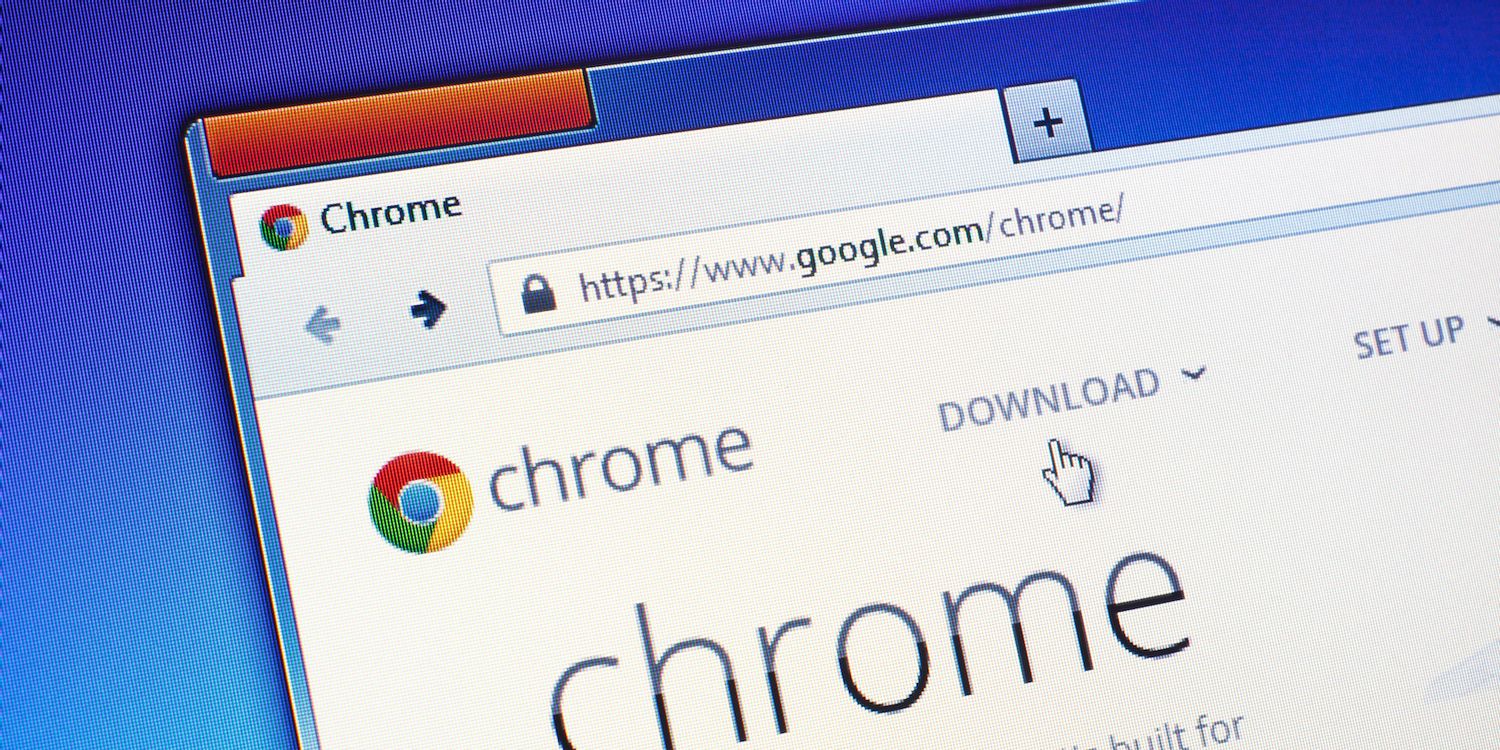
如何修复谷歌浏览器更新检查失败错误代码3:0x80040154?
谷歌浏览器是世界上最受欢迎的浏览器之一,许多用户更喜欢将其作为Windows PC上的默认浏览器。Chrome提供了广泛的功能,使浏览体验变得愉快和容易。因此,它仍然是最值得信赖的浏览器之一。然而,就像任何其他浏览器一样,即使是Chrome也有自己的缺点,在你最需要的时候,它也同样容易出现错误和故障。
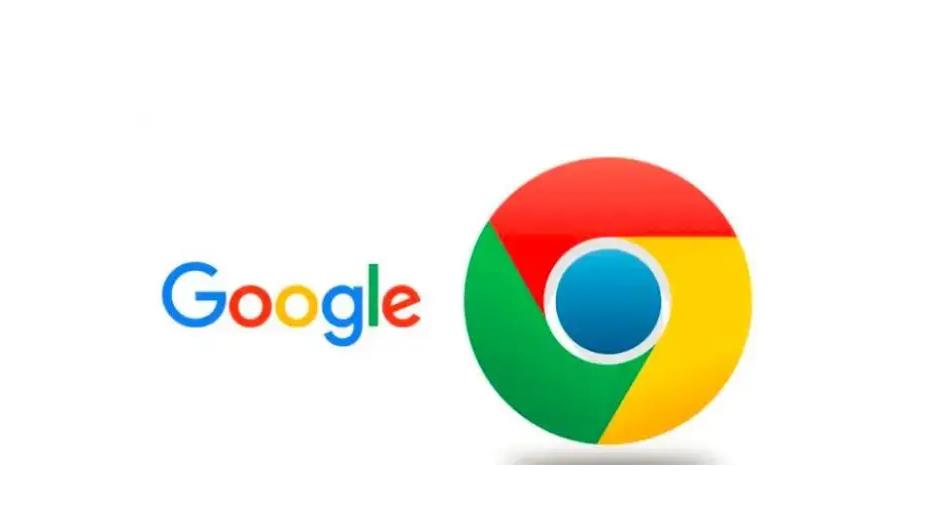
chrome安装包点击无响应怎么办?<解决方法>
很多用户应该都遇到过chrome安装包无响应的情况,但是如何解决这个问题呢?不熟悉的朋友可能不是很清楚,那么在这种情况下,今天小编就为大家整理并分享一下chrome浏览器安装包没反应的解决方案。
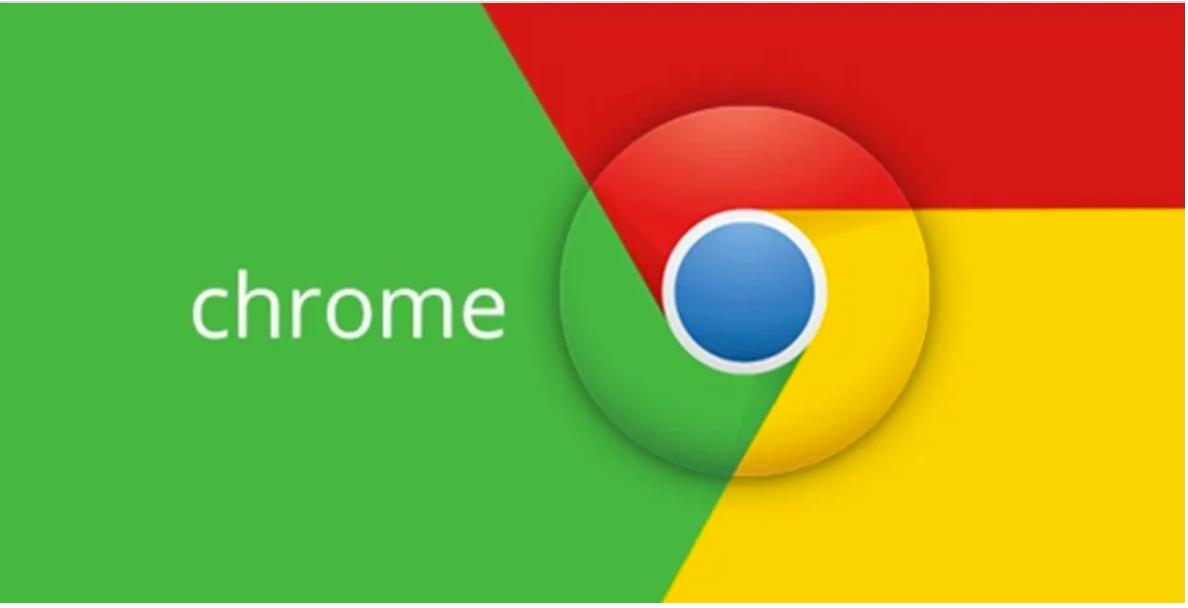
chrome下载速度怎么提升
chrome下载速度怎么提升?Chrome是一款性能很强大的浏览器,使用起来非常方便,但美中不足的是,Chrome的下载速度非常慢。
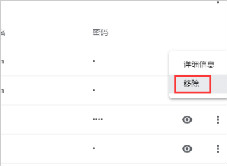
谷歌浏览器怎么删除记录过的密码_谷歌浏览器删除密码方法
你看重你的个人隐私吗?你是否在为如何清除谷歌浏览器保存的密码而发愁,来看看小编怎么做的!

IE浏览器兼容模式在哪里
IE浏览器出现的频率降低了,并不等于这就不用了,有时候还是得用的,特别是测试一些东西的时候,IE浏览器的测试数据还是很重要的。今天呢,就给大家分享一个IE浏览器小妙招,告诉你IE浏览器兼容模式怎么设置,在哪里。
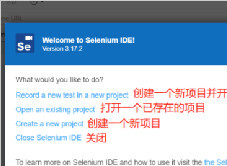
谷歌浏览器安装Selenium IDE插件_Selenium IDE插件用法
Selenium IDE插件是一款支持在谷歌浏览器上运行的专业插件,提供浏览器脚本的录制,回放以及编辑脚本功能,以及浏览器元素的定位,小编这就为你介绍安装教学及基础实例
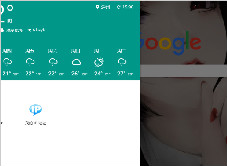
如何让你的chrome新标签页变得更好看?
如何才能让您的谷歌浏览器新标签页满足您的要求变得好看又实用呢,下载一个插件立刻实现,快来和小编一起看看吧!
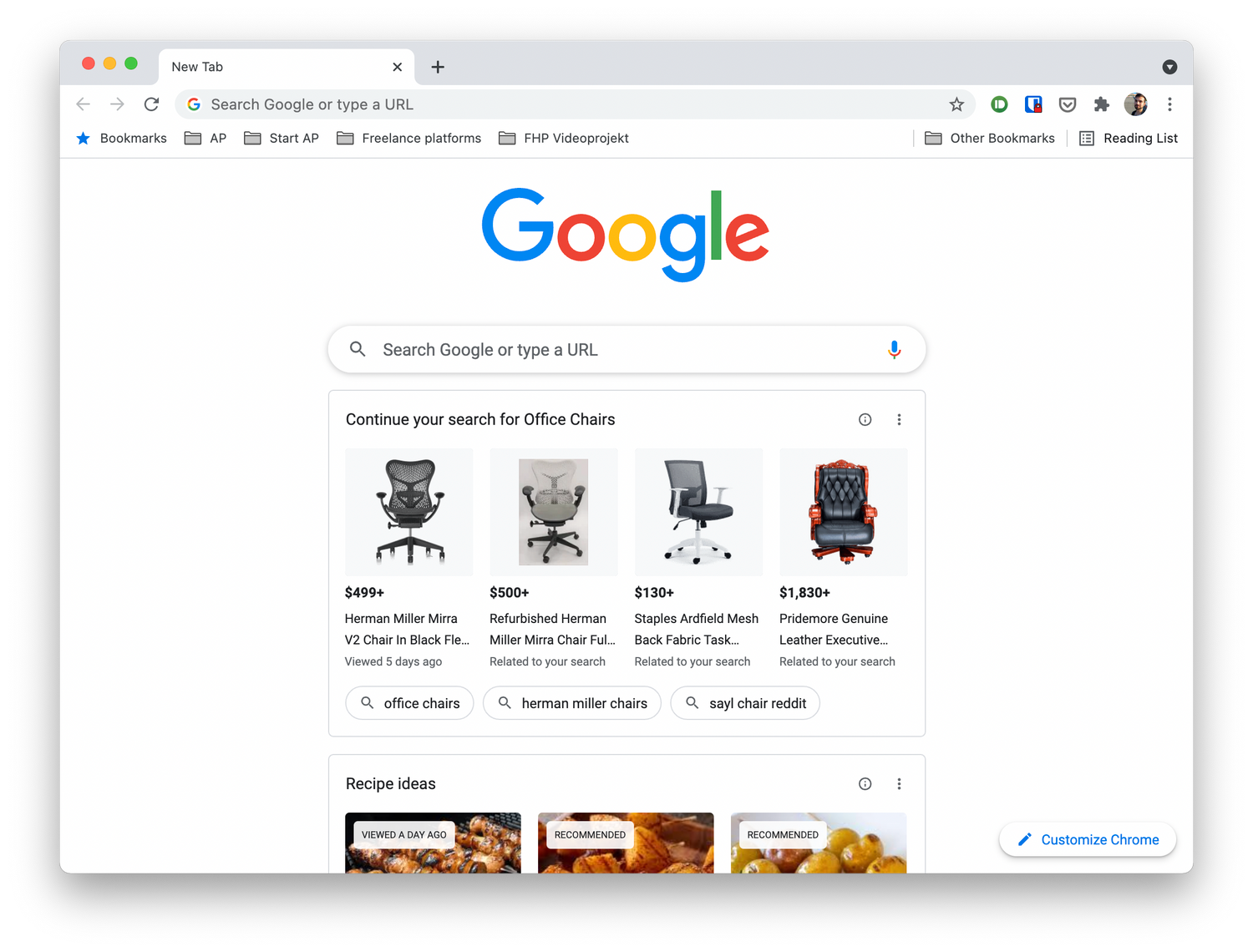
如何摆脱 Chrome 新标签页上的“建议”?
多年来,适用于 Android 和 iOS 的 Chrome 一直在向您显示文章建议,作为其在新标签页上的发现提要的一部分,现在,桌面版 Chrome 也进行了类似的处理。
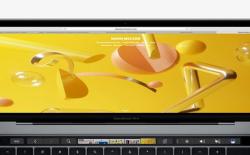
如何在 Chrome 中获得触控栏支持?
新MacBook Pro 上的 Touch Bar非常有用,而且功能非常强大,前提是应用程序已经合理地集成了它比如Safari或者Final Cut Pro,甚至非苹果应用,比如Adobe Photoshop CC 2017;所有这些应用程序都与Touch Bar很好地集成在一起。





