如何在 Google Chrome 中使用辅助功能?
技术可能是一种令人兴奋的体验,但对某些人来说并非总是如此,尤其是那些残疾人。键盘访问、放大和屏幕阅读器等辅助功能是旨在帮助残疾人更轻松地使用技术的工具。Google Chrome 支持多种辅助功能,以适应能力有限的用户。此外,Chrome 的辅助功能可帮助您根据自己的喜好自定义浏览环境。本文将向您展示如何在 Chrome 浏览器中使用其中一些功能。

如何在 Google Chrome 中使用辅助功能?
1.调整缩放级别
2.自定义字体设置
3.键盘访问功能
4.使用 Chrome 无障碍扩展
5.重置为默认值
6.具有 Windows 可访问性的 Chrome
7.在 Mac 上使用 Chrome
8.移动设备上的 Chrome
一、页面缩放调整
此功能有助于调整当前活动页面的页面缩放级别。
1.打开 Chrome 浏览器并单击浏览器窗口右上角的菜单图标(三个垂直点)。
在“缩放”选项下,点击“+”号增加缩放级别,点击“-”减少缩放级别,点击全屏图标以全屏模式显示页面内容。
2.如果您不使用鼠标浏览,您可以使用键盘快捷键进行更改:
按“Ctrl + +”键增加缩放级别。
按“Ctrl + -”键降低缩放级别。
“Ctrl + 0”恢复默认缩放级别。
“F11”功能键全屏显示。
上述方法只适用于当前打开的网页,每次都需要设置缩放级别。别担心,Chrome 还允许您为所有页面永久设置页面缩放级别。
1.转到“chrome://settings”网址并导航到“外观”部分。
2.单击“页面缩放”下拉菜单并设置缩放百分比以方便您使用。
3.现在关闭所有打开的窗口并重新启动浏览器。
4.您将看到缩放级别是根据您的喜好设置的。
5.请记住,网站内容在更高的缩放级别下可能看起来会有所不同。例如,带有水平滚动条。您需要设置级别以方便您的眼睛和显示器显示。
二、自定义字体大小和面
与页面缩放级别类似,您可以设置阅读字体。
1.打开 Chrome 并导航到“Chrome 菜单”,然后选择菜单列表底部的“设置”选项。
2.在“设置”页面上,向下滚动并检查“外观”部分。
3.从下拉列表中选择“字体大小”。Chrome 推荐中等级别,您可以根据自己的方便选择大或小。
4.接下来点击“自定义字体”选项。
5.根据您的喜好修改字体、大小和宽度,然后退出“设置”页面。
如果要自定义更多,请单击“高级字体设置”。这将带您进入 Chrome 网上应用店中的“高级字体设置”扩展页面。此扩展将帮助您自定义各种语言的字体。
三、键盘访问功能
谷歌浏览器支持无法使用鼠标等指点设备的用户使用全键盘辅助功能。一些导航键盘快捷键:
1.使用“Shift + Alt + B”聚焦“书签”栏,然后使用“向右或向左”箭头或“Tab”在工具栏上移动。
2.按“Shift + Alt + T”聚焦“主工具栏”。
3.按“F10 或 Alt”键将焦点放在 chrome 菜单图标上,然后按“Enter”以展开菜单。
其他有用的导航快捷方式包括:
通过按“Ctrl + Tab”键从当前选项卡切换到下一个选项卡。
使用“Ctrl + W”键关闭当前选项卡。
“Ctrl + 1-8”和“Ctrl + 9”分别切换到指定的标签号和最后一个标签。
“Ctrl + N”打开一个新的浏览器窗口。
“Shift + F10”右键单击上下文菜单项。
查看更多Chrome 快捷方式以快速完成工作。
四、使用 Chrome 辅助功能扩展
您还可以下载并安装 Chrome 无障碍功能。
1.在“辅助功能”下单击“添加辅助功能”。
2.这将在新标签页中打开“Chrome 网上应用店”。单击蓝色的“添加到 Chrome”按钮,选择您感兴趣的辅助功能。一些常见的可访问性扩展包括:
上下文菜单中的详细说明。
高对比度。
色彩增强剂。
3.您可以使用搜索框搜索更多扩展并安装在您的浏览器上。
4.安装必要的扩展后,关闭选项卡并继续浏览。
五、 重置谷歌浏览器
当您在 Chrome 上使用选项时,很容易将一些选项重置为原始设置。但是,如果您不记得,字体自定义等选项无法恢复为原始设置。幸运的是,Chrome 允许将浏览器重置为默认设置。
1.转到“chrome://设置”。
2.向下滚动并单击“高级”选项。
3.再次向下滚动到页面末尾。
4.单击“重置和清理”部分下的“将设置恢复为原始默认值”。
5.这会将您的所有设置重置为默认设置,同时保留您的书签、密码和历史记录。但是,它将删除所有 cookie 并禁用所有扩展。您可以在重置浏览器后启用扩展。
六、使用带有 Windows 辅助功能的 Chrome
除了 Chrome 上可用的辅助功能外,您还可以使用计算机上可用的辅助功能来增强浏览体验。如果您使用的是 Windows 10 PC,请从 Windows 搜索框中搜索“PC 设置”,然后按 Enter 以打开 Windows 设置应用程序。然后选择“轻松访问”选项。
1.在左侧面板上,选择讲述人。切换右侧面板上的“讲述人”开关,然后向下滚动以根据您的喜好修改其他设置。
2.如果要使用放大镜,请单击“轻松访问”设置窗口左侧面板上的“放大镜”选项,然后打开“放大镜”。
3.单击左侧面板上的“高对比度”,然后选择您喜欢的主题。
4.自定义颜色并单击“应用”以保存设置。
5.激活Windows 辅助功能后,关闭设置屏幕。
6.打开谷歌浏览器并开始浏览。Windows 辅助功能现在将在 Chrome 中启用。
您还可以从“控制面板”访问“轻松访问中心”并激活 PC 上的必要设置。
七、在 Chrome 中使用 Mac 辅助功能
与 Windows 10 类似,Apple 的 Mac 还提供了许多 macOS 的辅助功能。您可以在“Apple Menu > System Preferences... > Accessibility”部分访问它们。
此外,您还可以使用其他设置(例如暗模式和夜班)来调整屏幕的暗度或暗度(与浅灰色相比)。您还可以设置强调色以轻松查看下拉列表和标题栏。
八、在手机上
Chrome 在 iOS 或 Android 移动应用程序上不提供任何辅助功能。但是,您可以使用手机操作系统上可用的辅助功能设置。例如,带有 iOS 的 iPhone 允许您设置缩放级别、智能打字、反转颜色、过滤颜色等。您可以设置缩放窗口并使用智能打字在缩放模式下查看键入的字母。
总结
有多种方法可以使用 Chrome 中的辅助功能来增强残障用户的可用性。即使您没有任何视觉或听觉挑战,这些功能也可用于自定义您的浏览体验。此外,请记住在您的计算机或移动设备上试用这些功能以获得您想要的功能。

如何在谷歌浏览器中启用网页控制台
有小伙伴想了解如何开启谷歌浏览器的网页控制台,下面就来和小编看看这篇开启步骤详解。

谷歌浏览器如何设置管理加载项
谷歌浏览器如何设置管理加载项?今天小编整理了谷歌浏览器设置加载项的方法,欢迎感兴趣的用户前来阅读。

谷歌浏览器怎么删除保存的付款方式
谷歌浏览器怎么删除保存的付款方式?接下来小编给大家带来谷歌浏览器移除保存的付款方式具体方法,有需要的朋友快来学习看看吧。

Chrome浏览器如何查看网站的资源使用情况
很多用户对于Chrome浏览器如何查看网站的资源使用情况还不太了解,于是,本文为大家提供了详细的操作,欢迎一起学习!
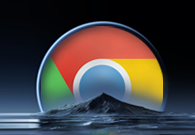
谷歌浏览器的同步管理工具
大家了解谷歌浏览器的同步管理工具是什么吗?不知道的话,可以来看看本文提供的详细介绍哦。
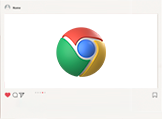
如何在谷歌浏览器中恢复关闭的窗口
如果不小心将网页关闭要怎么才能将其恢复呢?以下就是小编整理给大家的恢复窍门一览。

如何下载安装Google chrome-谷歌浏览器便携版安装教程
Google chrome是一款快速、安全且免费的网络浏览器,能很好地满足新型网站对浏览器的要求。Google Chrome的特点是简洁、快速。
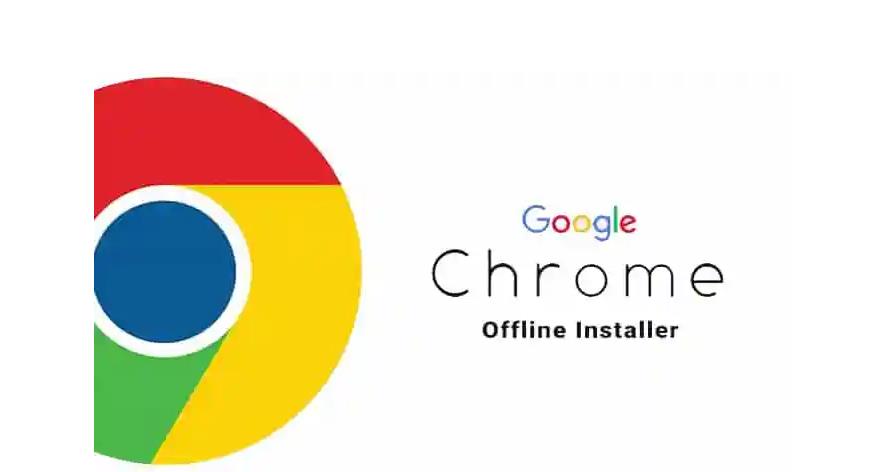
如何在 Windows 10安装 Google Chrome?
为什么要写这个教程呢?因为我是专注于小白入门电脑的教程,所以我发现很多刚使用电脑的朋友们还是不知道怎么安装软件。

谷歌浏览器标签页搜索功能怎么启用
谷歌浏览器标签页搜索功能怎么启用?接下来小编就给大家带来谷歌浏览器使用标签页搜索功能方法步骤,有需要的朋友赶紧来看看了解一下吧。

如何在win系统和 Mac 上安装和更新谷歌浏览器?
为防止在使用 Google Chrome 访问 Practice Fusion 时出现性能问题,我们鼓励用户将其浏览器更新至 Chrome 版本 59 0 3071 86。
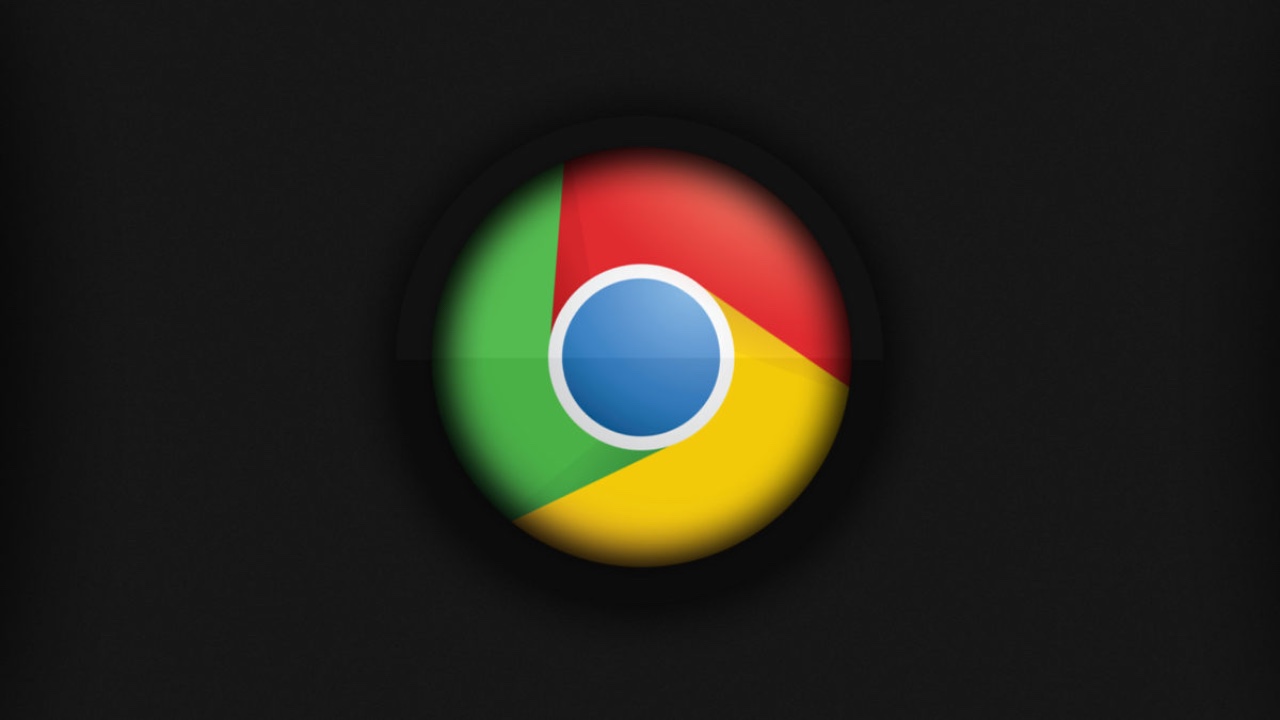
如何在Debian上安装Chrome浏览器
如何在Debian上安装Chrome浏览器?Debian将 Firefox 作为默认的网页浏览器。但这并不意味着你不能在其中安装其他网页浏览器。
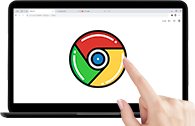
如何使用Chrome浏览器在平板上在线学习
本篇文章给大家带来利用平板和Chrome在线教育学习方法步骤,对此感兴趣的朋友快来详细了解一下吧。
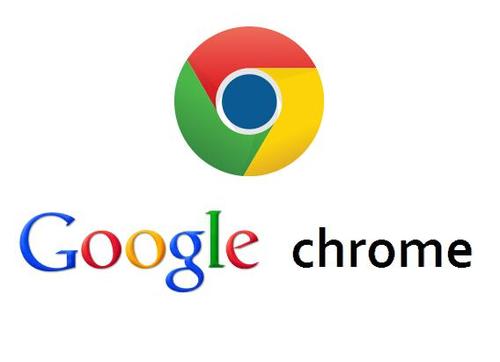
如何允许来自特定网站的 Chrome 中的广告?
谷歌浏览器已经走过了漫长的道路。该浏览器现在有一个易于使用的内置广告拦截器。这允许您阻止来自所有网站或来自选定网站的广告。

360浏览器收藏夹怎么显示在上面?
360浏览器收藏夹怎么显示在上面?大家平时上网的时候,一般比较常用的网站或者以后还想继续浏览的网页,都会选择收藏到收藏夹中,下次直接打开就可以了非常的方便。
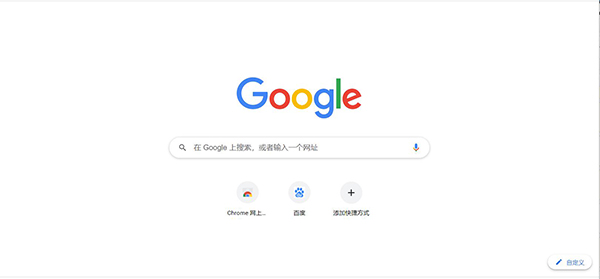
如何清除 Windows、MAC 和 Chrome 中的 DNS 缓存?
有没有人对你说过,“嘿,你真的需要清除你的 DNS 缓存”?这不是侮辱。但这也不是一个常见的话题,所以如果你从来没有做过也不要担心。我们将在本教程中完成刷新 DNS 缓存所需的步骤。
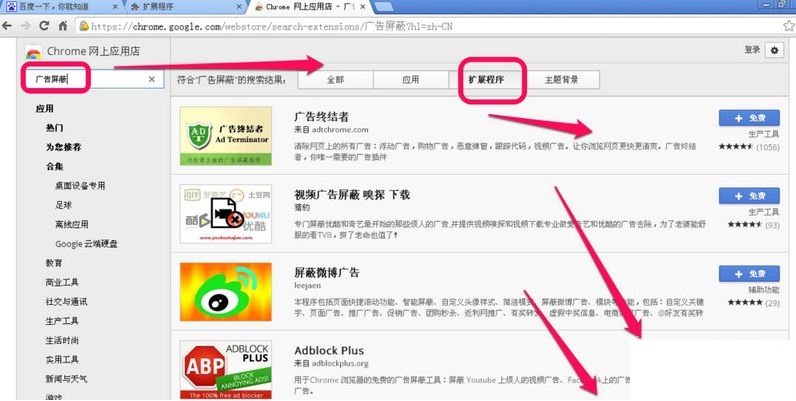
谷歌浏览器插件怎么安装
你有没有想要知道的谷歌浏览器使用技巧呢呢,你知道谷歌浏览器要怎么给谷歌浏览器安装插件吗?来了解谷歌浏览器安装插件的具体步骤,大家可以学习一下。

更新Chrome的最佳方式有哪些?
更新Chrome可以保证你的安全,让你获得最新的功能。如果你定期重启应用程序,Chrome会自动更新。但如果你是一个让电脑一直开着,并且一直让Chrome运行的人,它就没有机会更新了。
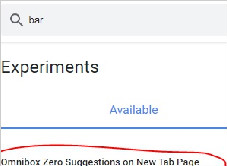
怎么关闭chrome地址栏的历史记录_谷歌浏览器下拉框记录关闭方法
怎么关闭chrome地址栏的历史记录?小编这就分享方法给你,十分简单





