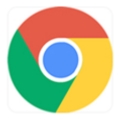重置谷歌浏览器设置在哪里
重置谷歌浏览器设置在哪里?谷歌浏览器以安全、稳定、快速著称,不少用户都喜欢用这款浏览器办公或者娱乐,这款浏览器支持用户进行个性化设置,但是经过各种设置之后浏览器会变得不好用,这个时候可以选择充值设置来还原浏览器,那么具体怎么充值设置呢。接下来小编就给大家带来重置谷歌浏览器至原始状态的详细操作步骤,感兴趣的朋友快来了解一下吧。

什么情况下要重置谷歌浏览器设置
1、性能问题
加载缓慢或频繁崩溃:如果浏览器响应变慢,经常无响应或频繁崩溃,这可能是由于过多的缓存文件、不兼容的扩展程序或错误的设置。
网页打不开:有时错误的设置或插件冲突也会导致网页无法正常加载或显示错误信息。
2、恶意软件或广告软件感染
主页或搜索引擎被篡改:某些恶意软件会擅自更改你的浏览器主页或默认搜索引擎,使其难以通过常规方式恢复。例如,很多用户发现他们的主页被改成了hao123或其他不相关的页面,这通常是由恶意软件引起的。
弹出广告增多:如果你开始收到大量的弹出广告,尤其是来自未知或可疑来源的广告,这可能是浏览器被广告软件或恶意扩展感染的迹象。

3、设置被意外更改
用户不知情的设置更改:在某些情况下,下载的软件或安装的扩展程序可能会在未经用户同意的情况下更改浏览器设置,如搜索提供商或启动行为。
新的用户配置:有时候,创建一个新的用户配置文件并将其设置为默认配置可以解决设置被反复篡改的问题。
4、准备出售或出借电脑
数据安全和隐私保护:在出售或出借电脑前,最好重置浏览器设置并清除所有个人信息,确保你的书签、密码和其他敏感信息不会被新用户访问到。
恢复出厂状态:将浏览器恢复到出厂状态可以确保新用户获得与全新安装相同的使用体验,避免旧设置带来的问题。
5、恢复到初始状态
用户希望重新开始:有些用户可能在尝试不同的设置和扩展后,觉得不如最初那样满意,或者想要从头开始重新配置浏览器。
解决复杂问题:对于一些难以定位具体原因的问题,重置浏览器设置可以作为一种“大修”手段,一次性解决所有潜在问题。

重置谷歌浏览器设置的步骤
1.首先我们需要将谷歌浏览器主页面的右上角点击一下【三个点】的图标(如图所示)。
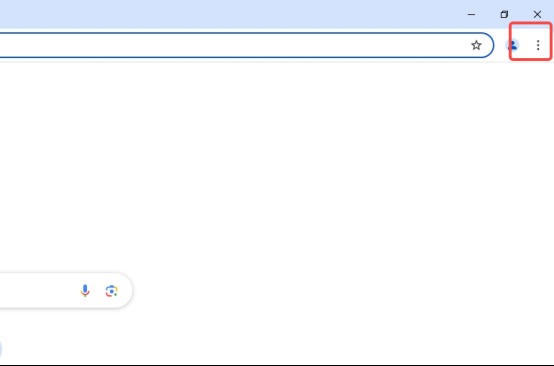
2.接着就会在右侧弹出一个菜单选项出来,我们需要在菜单选项中将【设置】这个选项点击进入(如图所示)。
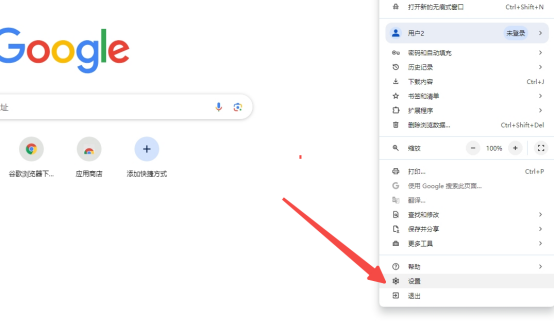
3.当我们进入到设置页面之后,在左侧将【重置设置】这个选项按钮点击一下,在展开的选项中点击【将设置还原为原始默认设置】。
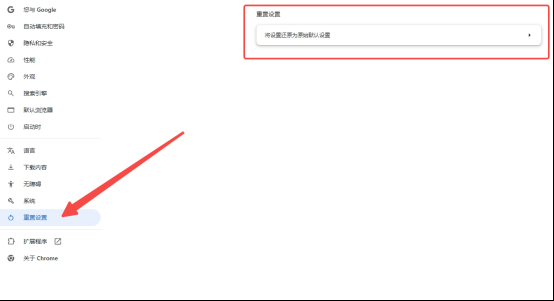
4.这时会在页面上出现一个重置设置的提示窗口,直接点击【重置设置】按钮即可(如图所示)。
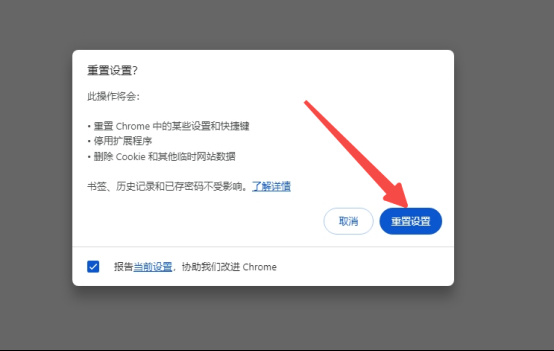
温馨提示:在重置前务必备份书签、密码等重要信息,因为重置操作会清除这些数据。您可以使用Chrome的同步功能或导出功能来备份这些数据。
上述就是【重置谷歌浏览器设置在哪里?重置谷歌浏览器至原始状态的详细操作步骤】的所有内容啦,有需要的朋友赶紧来看看了解一下吧。

QQ浏览器怎么设置字体大小
QQ浏览器在哪里设置字体大小呢?QQ浏览器打开后字体大小是处于标准区间的,如果我们觉得不习惯这个大小的字体可以在浏览器内更改。具体的更改步骤今天就由小编为大家介绍一下。

怎么给谷歌浏览器的窗口重命名
怎么给谷歌浏览器的窗口重命名?接下来小编就给大家带来谷歌浏览器对窗口进行重命名设置教程,感兴趣的朋友千万不要错过了。

如何修复Chrome浏览器中的“页面加载中断”问题
有很多用户都不清楚如何修复Chrome浏览器中的“页面加载中断”问题,于是,本文提供了详细的操作方法,希望可以帮助到各位。

Chrome的自动填写表单数据如何启用
本文要介绍的是Chrome的自动填写表单数据如何启用,如果你也不会使用自动填写表单数据功能,欢迎来看看这篇文章。

谷歌浏览器如何默认无痕模式
谷歌浏览器如何默认无痕模式?下面就让小编给大家带来谷歌浏览器默认开启无痕模式操作流程,大家赶紧来学习一下吧。

如何调整Chrome浏览器的字体设置
有一些用户不知道如何调整Chrome浏览器的字体设置?于是本文给大家提供了详细的操作步骤,希望可以帮助到各位。
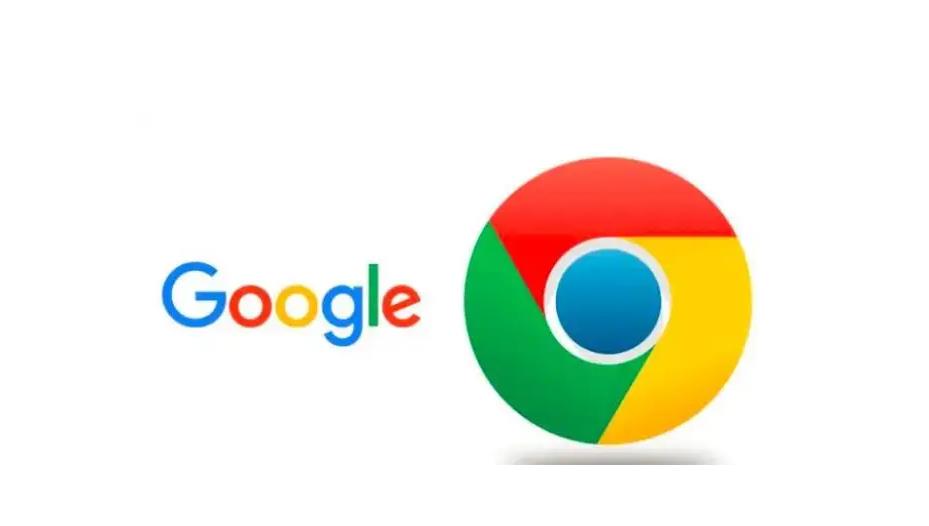
如何设置谷歌浏览器的下载位置
如何设置谷歌浏览器的下载位置?在使用浏览器的过程中,每个人都会下载东西,浏览器默认会有下载位置。
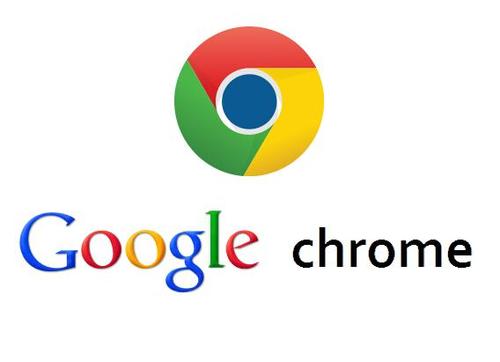
在哪里可以下载不同的 Google Chrome 版本?
您知道仅谷歌就定期发布四种不同版本的谷歌 Chrome 浏览器吗?这还不包括构成浏览器核心的 Chromium 版本。本指南描述了这些版本之间的差异。它还链接到可以下载每个构建的官方下载页面。

win10怎么下载谷歌浏览器_下载谷歌浏览器方法
本网站提供谷歌官网正版谷歌浏览器【google chrome】全版本下载安装包,软件经过安全检测,无捆绑,无广告,操作简单方便。
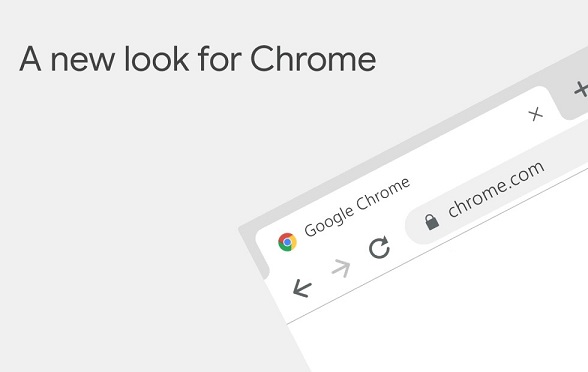
如何在国内下载谷歌浏览器
如何在国内下载谷歌浏览器?近日,谷歌官方推送了一款新的谷歌浏览器,即Chrome 83版本。在这个版本中,增加了标签分组和Web NFC支持等新功能。

谷歌浏览器无法定位程序输入点
本网站提供谷歌官网正版谷歌浏览器【google chrome】下载安装包,软件经过安全检测,无捆绑,无广告,操作简单方便。
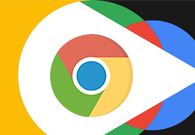
谷歌浏览器任务管理器怎么打开
本篇文章中小编给大家带来开启chrome浏览器任务管理器的详细操作流程,希望能够帮助大家解决问题。

如何在 Chrome 中更改默认缩放和文本大小?
运行 Windows 10 甚至新 MacBook 的新笔记本电脑和 PC 都配备了非常高分辨率的显示器,如果您最近购买了一台,您可能会遇到 Chrome 浏览器的奇怪问题。有些网页在高分辨率显示器上播放效果不佳,这些网页上的文字要么异常大,要么异常小。这时,您可以使用 Chrome 中的缩放选项来解决这个问题。
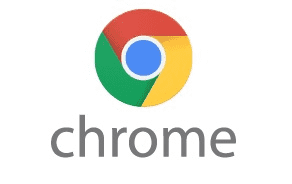
如何在谷歌Chrome中添加Tab悬停卡?
与Chrome和Firefox浏览器相比,微软Edge有许多漂亮的功能。其中一个功能是选项卡悬停卡,当您将鼠标悬停在非活动选项卡上时,它会显示选项卡内容的图像预览。这将有助于在您打开多个标签时快速检查网页。
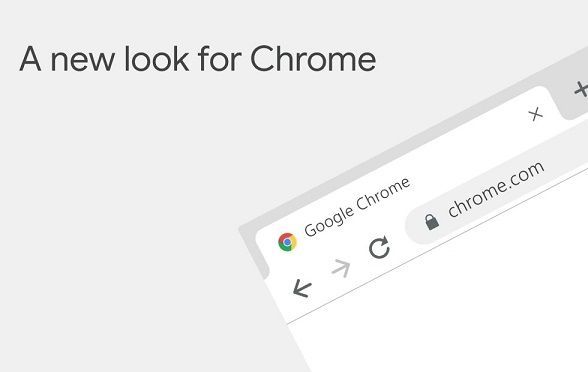
如何修复谷歌浏览器的问题?
像大多数网络浏览器一样,谷歌浏览器偶尔会有错误,但几乎总是有简单的解决方案。谷歌和Chrome社区都提供了解决谷歌Chrome问题的指导和方法。以下是九个最常见的问题以及每个问题的解决方案。
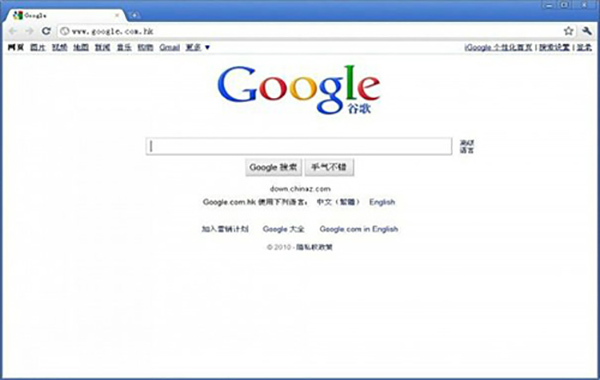
为什么谷歌浏览器使用这么多内存?<解决方法>
为什么谷歌浏览器使用这么多内存?你能做些什么来控制它?以下是如何让 Chrome 使用更少的RAM。如果您对不同的浏览器进行过任何研究,您就会熟悉 Chrome 可能会占用资源这一事实。看看你的任务管理器或活动监视器,你会经常在列表顶部看到 Chrome。

如何在谷歌浏览器中阻止网页图像
如果 Chrome 因加载图像所需的时间太长而运行缓慢,以下是在浏览器中阻止网页图像的方法。Google Chrome 是大多数用户的首选浏览器。有几种方法可以使用该浏览器的选项和扩展程序阻止页面上的图像。

修复 Chrome 中的“检测到网络更改”错误!
在您的各种设备上通过这些修复程序摆脱 Chrome 中的网络问题。