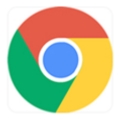修复 Chrome 中的“检测到网络更改”错误!
虽然 Chrome 是世界上最受欢迎的浏览器之一,但它同样容易受到竞争对手看到的常见问题的影响。您在使用 Chrome 时可能遇到的一个特别常见的问题是“检测到网络更改”消息。
这可能是一个令人难以置信的令人沮丧的问题,并且可能会完全停止您使用浏览器的能力。那么,解决这个问题的最佳方法是什么?

1. 关闭并重新打开 Chrome
此列表中的第一个快速修复可能是最简单的。虽然这种方法不是 100% 有效,但它有时可以解决看似复杂的浏览器问题,例如网络更改消息。因此,在更改您的任何浏览器或设备设置之前,请尝试快速关闭您的 Chrome 浏览器并在不久之后重新打开它。
2.清除您的浏览历史
对于您在使用 Chrome 或任何一般浏览器时可能遇到的一系列不同问题,清除浏览数据通常是一种意想不到的解决方法。因此,最好从简单地清除浏览数据开始,以消除潜伏在那里的任何可能的问题。
您可以通过首先单击 Chrome 窗口右上角的三个垂直点来执行此操作。然后,向下滚动到“历史”选项卡,然后单击随附窗口顶部的下一个“历史”选项卡。
单击此选项卡后,您将被带到 Chrome 设置中的一个页面,您可以在其中查看您的历史记录。在搜索列表的左侧,您会看到一个名为“清除浏览数据”的按钮。单击此按钮,将弹出一个窗口,让您选择要删除的搜索数据类型,以及从多长时间前删除。
我们建议您删除所有搜索历史记录、cookie 和缓存,以便有最好的机会修复此网络错误。
3.检查您的代理设置
简单来说,代理服务器是您与互联网之间的网关或中介。这些通常用于安全和隐私原因,但它们可能会导致您的网络连接出现问题,从而导致您的浏览器出现问题。所以,如果你想检查你的代理设置,或者禁用你的代理服务器,步骤如下。
首先,您需要访问您的 Chrome 设置,您可以通过单击屏幕右上角的三个垂直点来完成此操作。然后,单击下拉列表中的“设置”选项卡。然后,您需要单击设置窗口左侧的“高级”选项卡。
然后,在“系统”选项卡下,单击“打开计算机的代理设置”。或者,您可以简单地进入您的设备设置并在您的搜索栏中输入“代理”,然后它应该会为您提供您的代理设置。
在这里,您将能够查看您是否正在使用代理服务器,如果您已经在使用代理服务器,您将能够禁用代理服务器的使用。
4. 更新您设备的软件
考虑到更新有时可能需要长达一个小时的时间,而且我们都不想等待,我们通常会在我们的设备上看到弹出的“需要更新”通知,这通常很容易忽略。但是,更新设备的软件可能意味着能够使用浏览器与不能使用浏览器之间的区别。
如果您不确定您的设备是否应该更新,您可以通过转到设置并查看 iOS 上的“软件更新”部分或 Windows PC 上的“更新和安全”部分来进行检查。如果您拥有与此处列出的品牌不同的品牌,快速的 Google 搜索应该会为您提供必要的步骤来检查您的设备是否需要更新。
5. 重启你的 Wi-Fi 路由器
当涉及到与网络相关的问题时,重新启动您的路由器往往可以真正起到救援作用。因此,如果您的浏览器显示“检测到网络更改”消息,请尝试关闭路由器一分钟左右,然后重新启动它。
这就像从调制解调器背面拔下电源线并在不久后将其重新插入一样简单。
6.禁用你的Chrome扩展
Chrome 扩展程序有时会干扰您的浏览器的功能,并且您的浏览器上可能有一些您甚至不知道的活动扩展程序。对于此处讨论的特定网络错误,暂时禁用您的 Chrome 扩展程序可能是一种快速有效的补救措施。
您可以通过单击 Chrome 窗口右上角的三个垂直点,然后单击下拉列表底部附近的“更多工具”选项卡来访问您的扩展程序。然后,这将生成一个随附的下拉菜单,其中将包含一个“扩展”选项卡。
单击此选项卡后,您将能够查看已下载到浏览器中的所有扩展。可以使用每个扩展选项卡右下角的切换栏禁用和启用这些功能。
7. 清除您的 DNS 设置
对于这个问题,这是一个稍微复杂一些的解决方案,但执行起来并不困难。清除或刷新您的 DNS 可以解决各种不同的网络连接错误,并且只需要几个步骤。
该过程可能会因您使用的设备而略有不同,但该方法主要涉及在 Windows 设备上同时按下 Window 和 R 键,或者在 iOS 设备上同时按下 Command 和 Space 键。这将带您进入 Windows 上的“运行”对话框或 macOS 上的 Spotlight 搜索。
对于 Mac 设备,您需要在文本栏中键入“终端”,然后单击终端应用程序。在此之后,输入“sudo dscacheutil -flushcache;sudo killall -HUP mDNSResponder”,然后输入您的管理员密码。
在 Windows 设备上,您需要打开命令提示符,然后将“ipconfig /flushdns”粘贴到命令提示符窗口中。然后,按 Enter,您的 DNS 应该会自动刷新。
8. 更新谷歌浏览器
与设备更新一样,更新 Chrome 应用程序可以解决无数问题,包括网络错误。这是一个非常简单的过程,涉及到您设备的应用程序商店、搜索 Chrome 并单击“更新”按钮。但是,如果您的 Chrome 浏览器没有更新,您可能只会看到“已安装”按钮。在这种情况下,导致此特定网络错误的并不是过时的软件。
9.删除不需要的网络连接
通常,您需要的唯一网络连接是您自己的 Wi-Fi 路由器或热点,因此在您的设置中拥有一长串附加连接可能会导致一系列不同的网络错误。
您可以通过访问设备的设置,单击“网络”或“连接”选项卡,然后删除您不再需要或需要保存到设备的所有连接来轻松完成此操作。所需的具体步骤将根据您的设备使用的操作系统类型而有所不同,无论是 iOS、Windows 还是其他。但通常,您应该能够在设置的“网络”或“网络和共享”部分中找到您的连接列表。
如果您希望完全擦除已保存的连接并从头开始,您也可以在同一网络设置部分中进行网络重置。
10. 重置您的 Chrome 设置
重置您的 Chrome 设置是解决网络更改错误的便捷方式,而且不会浪费您太多时间。为此,您需要首先单击 Chrome 窗口右上角的三个垂直点。然后,单击下拉菜单底部附近的“设置”选项卡。
访问设置窗口后,在顶部搜索栏中输入“重置”,您应该会看到“重置设置”作为建议选项。单击此选项卡后,将弹出另一个窗口,您可以在其中确认重置设置。
网络错误令人沮丧,但通常有简单的修复
虽然有时您会觉得您永远无法克服网络错误,但有时只需要一点时间和几次不同的尝试即可让您的浏览器恢复工作状态。因此,如果您正在处理 Chrome 浏览器上的“检测到网络更改”错误,请尝试其中一些快速修复。您可以立即重新上线。
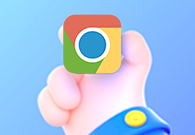
手机谷歌浏览器能否同步不同设备的历史记录
手机谷歌浏览器能否同步不同设备的历史记录?很多用户都有这个疑问,让我们带着这个问题,一起阅读下面的分享吧。
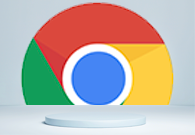
怎么更改google chrome历史记录保存位置
想要将google chrome文件保存位置更改需要在哪设置?这篇内容告诉你如何轻松更改谷歌历史记录保存位置。

谷歌浏览器怎么设置不显示图片
谷歌浏览器怎么设置不显示图片?如果你想要知道具体的开启方法,可以继续阅读谷歌浏览器开启无图浏览器模式图文教程的相关内容。
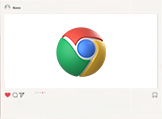
谷歌浏览器app怎么改成简体中文
谷歌浏览器app怎么改成简体中文?本篇文章就给大家带来手机版谷歌浏览器中文设置方法一览,还不知道如何将浏览器设置为中文版的朋友赶紧来看看吧。

谷歌浏览器怎样安装翻译插件
谷歌浏览器怎样安装翻译插件?接下来小编就给大家带来谷歌浏览器安装翻译插件步骤详解,大家千万不要错过了。

谷歌浏览器如何开启光标浏览模式
谷歌浏览器如何开启光标浏览模式?接下来小编就给大家带来谷歌浏览器开启光标浏览模式具体操作步骤,希望能够帮助大家解决问题。

修复 Chrome 上“下载失败的网络错误”的 6 种方法!
您无法在 Chrome 上完成下载吗?这些解决方案可能会解决您的问题。
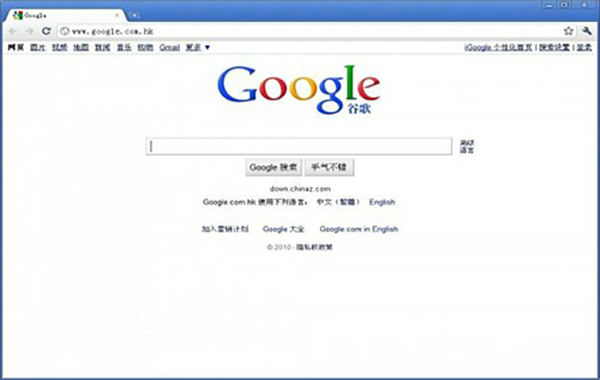
Google chrome如何更改下载目录?
Chrome 就是——目前世界上最好的浏览器,没有之一!由于 Chrome 性能强劲、流畅快速、安全稳定、干净无杂质、使用体验佳、免费、跨平台、而且扩展性强。
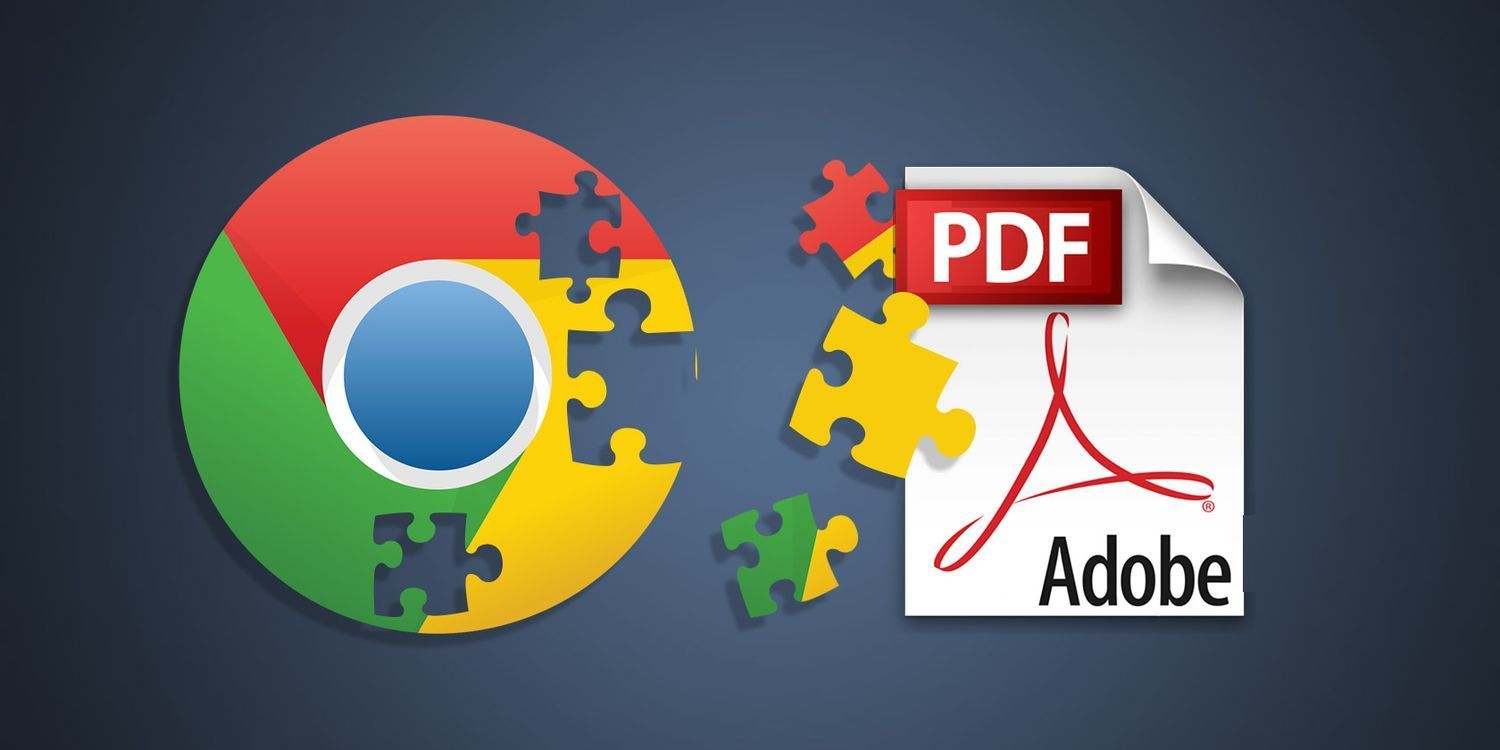
如何在 Chrome 中单击下载 PDF 文件?
如何在Chrome中单击下载PDF文件?想要在 Chrome 中下载新的 PDF 而不是打开它们?翻转此设置将实现这一点。

win10系统下载谷歌浏览器打不开怎么办?
谷歌浏览器是一个非常强大的网页浏览器,很多用户都在使用。但是在使用的过程中,相信很多用户都会遇到win10系统中的Google浏览器无法上网的现象,那么该怎么解决呢?

如何在 Android 版 Chrome 中管理下载?
当您在 Android 上查看 Chrome 浏览器时,您可能会注意到它几乎没有提供管理下载的选项,您可能从桌面版 Chrome 中知道的内部 URL chrome: downloads 不起作用。
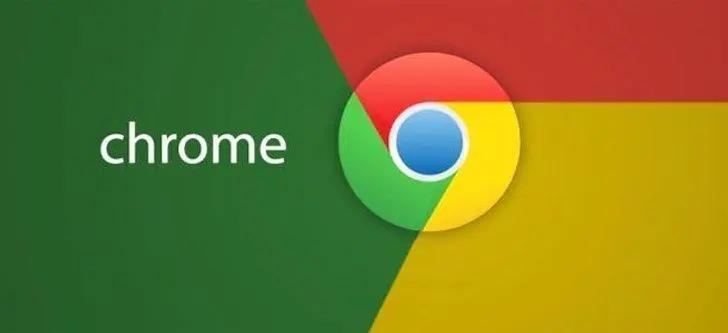
如何降级Chrome?Chrome降级的详细方法介绍!
Chrome谷歌浏览器是目前使用人数、好评都比较高的一款浏览器了、深受用户的喜爱,追求的是全方位的快速体验。

chrome.exe 出现在 Windows 锁屏上怎么修复?<修复方法>
将网络浏览器更新到版本 75 的 Google Chrome 用户在锁定系统时可能会注意到系统锁屏上的一个新元素。在 Windows 10 机器上将 Chrome 升级到新版本后,锁屏上会有一个 chrome exe 元素以及媒体播放和音量控制。文章最小化Chrome时会显示该模块。
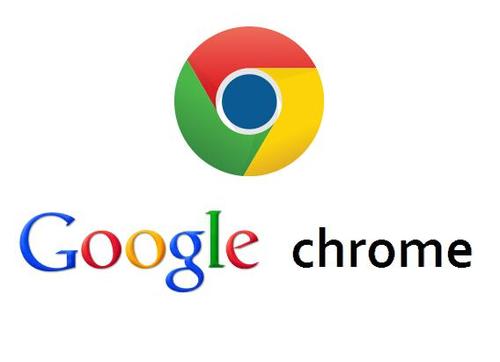
如何阻止谷歌浏览器无响应?
使用 Google Chrome 时,您的浏览器可能会由于某些原因变得无响应。这种情况可能会令人沮丧,尤其是当您正在做一些重要的事情时。本文提供了一些提示,您可以使用这些提示来阻止您的 Google Chrome 浏览器无响应。
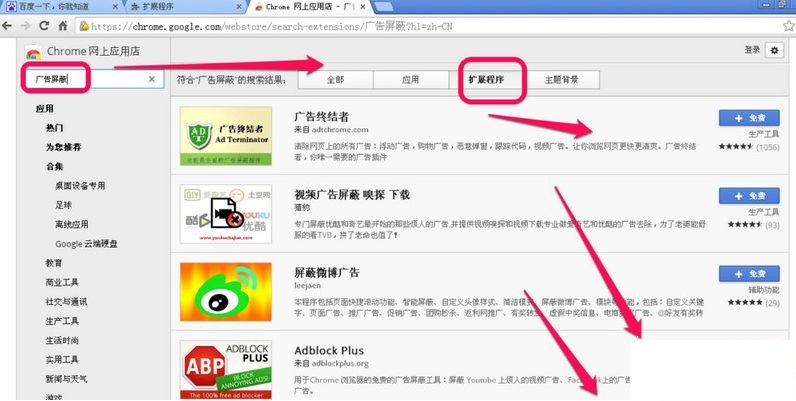
谷歌浏览器怎么屏蔽广告
你有没有想要知道的谷歌浏览器使用技巧呢呢,你知道谷歌浏览器要怎么屏蔽广告吗?来了解谷歌浏览器屏蔽广告的具体步骤,大家可以学习一下。
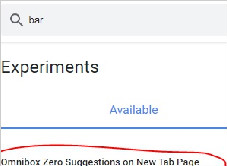
怎么关闭chrome地址栏的历史记录_谷歌浏览器下拉框记录关闭方法
怎么关闭chrome地址栏的历史记录?小编这就分享方法给你,十分简单

为什么Chrome中游戏中的动画卡顿
本文将解释造成Chrome中游戏动画卡顿的原因,并提供一些有效的解决方案,帮助用户优化浏览器性能,提升游戏体验。
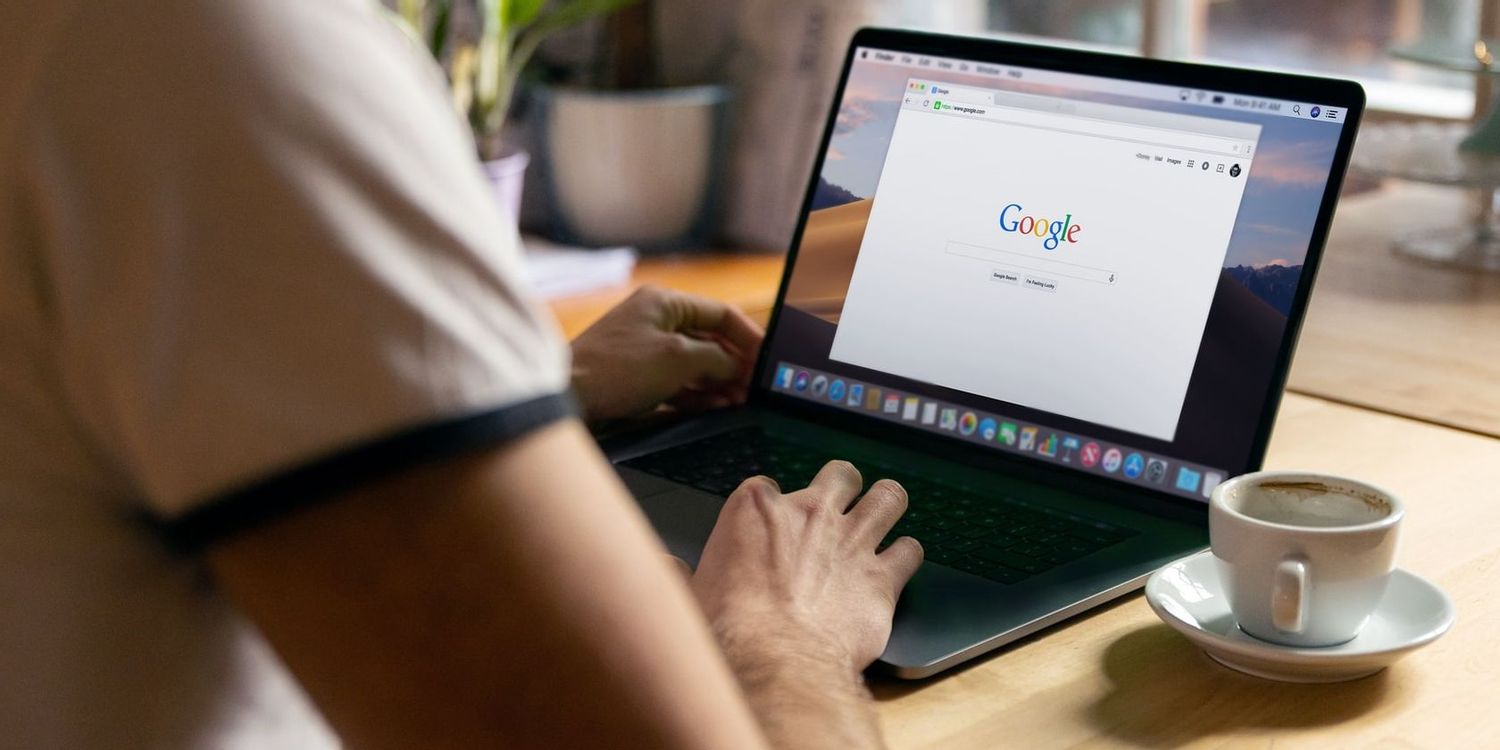
如何在 Google Chrome 上删除 Bing 搜索?
您在 Google Chrome 上的 URL 栏中键入搜索时,您期望的是 Google 搜索。但您可能会看到 Bing、Yahoo 或其他随机搜索引擎。您可能不小心设置了其他内容,或者某些防病毒程序会自动更改它