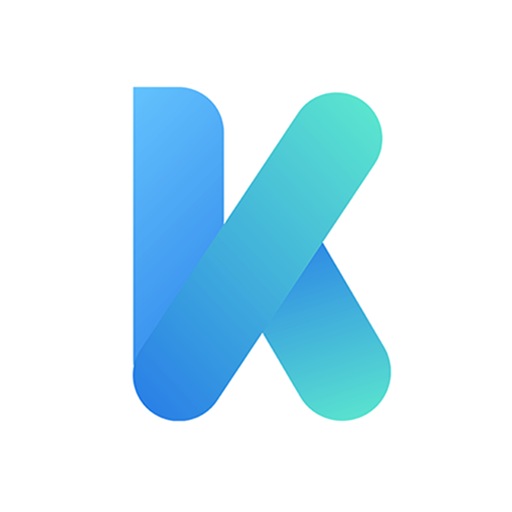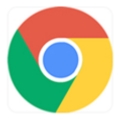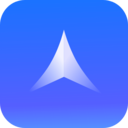修复Chrome 中“无法加载媒体”错误的8种方法!
谷歌浏览器中没有加载视频吗?使用这些故障排除步骤来查找罪魁祸首并修复播放问题。
在打开特定网站、渲染图像或播放视频时,浏览器有时会停止并不少见。在 Chrome 浏览器中播放视频时可能会看到的一个常见错误是“无法加载媒体,原因可能是服务器或网络出现故障,或者格式不受支持”。
该错误源于您的浏览器,而不是您尝试观看视频的网站。如果您遇到同样的问题,我们已经编制了一个修复列表,您可以使用它来解决该问题。

1.排除互联网问题
首先,排除网络问题。尝试在同一浏览器上播放其他任何内容,看看它是否有效。如果罪魁祸首是互联网,重新启动路由器、重新连接互联网或联系 ISP 以解决主要连接问题将解决问题。
当它不是互联网问题并且仅发生在一个网页上时,开始实施以下修复。
2.刷新网页
刷新您看到此错误的网页。刷新后让视频重新开始。如果刷新网页并重新启动视频后错误仍然存在,则可能更严重,需要进一步调查。在这种情况下继续进行其余的修复。
3. 更新 Chrome
过时的浏览器通常会导致相关问题。因此,如果您禁用 Chrome 自动更新设置,则可能是时候激活它并手动更新您的浏览器了。
如果您不确定您的浏览器是否已更新,请单击Chrome 右上角的三个垂直点。导航到帮助 > 关于 Google Chrome。
如果浏览器未在未关闭自动更新的情况下进行更新,它将自动搜索可用更新并将自身更新到最新版本。
启用 Chrome 自动更新以防止同样的问题再次发生。如果 Chrome 已经在最新版本上,您会看到一条消息“Chrome 是最新的”。
该消息确保过时的 Chrome 没有造成问题。下一步是检查您是否正在使用 VPN 访问网页上的视频。
4.禁用或启用VPN
即使 VPN 保护您的隐私,它们有时也会阻碍您的浏览体验。因此,如果您在浏览器上启用 VPN 时访问视频,请将其禁用。此修复也适用于其他方式,因此如果您之前没有使用 VPN,您可以使用 VPN 访问视频。
有时,从某些位置访问特定媒体嵌入受到限制。使用 VPN 连接将消除这种可能性。当禁用或启用 VPN 无法解决问题时,是时候清除浏览器的缓存和历史记录了。
5.清除浏览器缓存和历史
缓存的数据通过存储上次访问的一些现场元素来加速网页的加载。但是,如果不加以检查,它就会堆积起来,并对浏览器性能产生不利影响。因此,必须清除缓存以防止缓存推断。
要清除 Chrome 的缓存和历史记录,请按以下步骤操作:
1、按CTRL + H打开 Chrome 的历史记录页面。
2、单击左侧边栏上的 清除浏览数据。
3、选中浏览历史记录、Cookie 和其他站点数据以及缓存图像和文件复选框。
4、点击清除数据按钮。
5、也可以类似地清除其他浏览器中的历史记录。清除后,再次访问网页上的视频。错误是否持续存在,如果是这样,下一步是禁用广告拦截器。
6.禁用广告拦截器扩展
广告拦截器扩展通过直接干扰网站脚本来阻止网站上的广告。这种干扰还可能导致某些网站内容无法正确加载或阻止 HTML 标签(如<video>标签)运行,从而导致我们正在讨论的错误。暂时禁用此类扩展可能有助于解决问题。
要禁用广告拦截器扩展程序,请执行以下步骤:
1、单击右上角的三个垂直点。
2、转到更多工具 > 扩展程序。
3、在已安装的扩展程序中找到广告拦截器扩展程序。
4、使用切换来禁用扩展,或点击删除从 Chrome 中卸载它。
5、如果禁用广告拦截器扩展无法解决问题,您应该重置浏览器。
7. 重置chrome
如果上述修复都不起作用,最好重置Chrome。它将恢复您迄今为止对设置所做的所有更改,从而消除自定义它们导致问题的可能性。但是,它会还原所有自定义设置,因此您必须从头开始设置浏览器。在重置之前请注意该风险。
要重置 Chrome,请按以下步骤操作:
1、单击右上角的三个垂直点。
2、转到设置。
3、在左侧边栏上,单击高级下拉菜单。
4、单击重置和清理按钮。
5、单击将设置恢复为原始默认值。
6、然后点击重置设置。
同样,您也可以重置 Firefox和Microsoft Edge。当重置浏览器不起作用时,考虑从头开始重新安装浏览器作为最后的手段。
8.重新安装浏览器
即使重置浏览器将使其重新开始,但重新安装它将消除对浏览器和操作系统方面的限制的可能性。但在您这样做之前,请正确卸载它。
请按照以下步骤在 Windows 中卸载 Chrome:
1、打开 Windows设置应用程序。
2、导航到应用程序部分。
3、在应用和功能设置中,在搜索框中输入Chrome。
4、点击它并点击Uninstall。
卸载Chrome 后,获取浏览器的新副本并重新安装。重新安装可能会解决问题并提高浏览器的整体性能。
仍然无法解决错误?
希望您解决了浏览器问题并观看了您尝试使用这些修复程序播放的视频。如果所有故障排除步骤都没有解决问题,请考虑切换到另一个浏览器作为最后的手段。如果网页的视频在其他浏览器中运行良好,您可以考虑永久从 Chrome 切换。
您的 Chrome 浏览器总是卡顿吗?通过调整一些 Chrome标志,包括GPU光栅化和零拷贝光栅化,您可以加快速度。

谷歌浏览器怎么设置代理服务器
谷歌浏览器怎么设置代理服务器?今天小编带来谷歌浏览器设置代理服务器新手指南,欢迎感兴趣的用户继续阅读下面的内容。

如何恢复Chrome误删的标签页
有一些用户如何恢复Chrome误删的标签页?于是,本文为大家提供了详细的操作步骤,希望可以帮到各位。

Chrome浏览器如何查看网站的资源使用情况
很多用户对于Chrome浏览器如何查看网站的资源使用情况还不太了解,于是,本文为大家提供了详细的操作,欢迎一起学习!
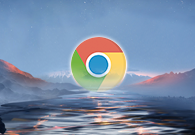
打开谷歌浏览器怎么变成百度了
打开谷歌浏览器怎么变成百度了?下面就让小编给大家带来谷歌浏览器打开就是百度页面解决方案,有需要的朋友千万不要错过了。

谷歌浏览器能否支持Flash
本文将为大家解答一下谷歌浏览器能否支持Flash,有需要的用户可以来启动相关权限。

Chrome浏览器如何管理缓存的图像和视频
本文将为大家介绍的是Chrome浏览器如何管理缓存的图像和视频,其中包含了详细的管理缓存的图像和视频教程,一起看看吧。
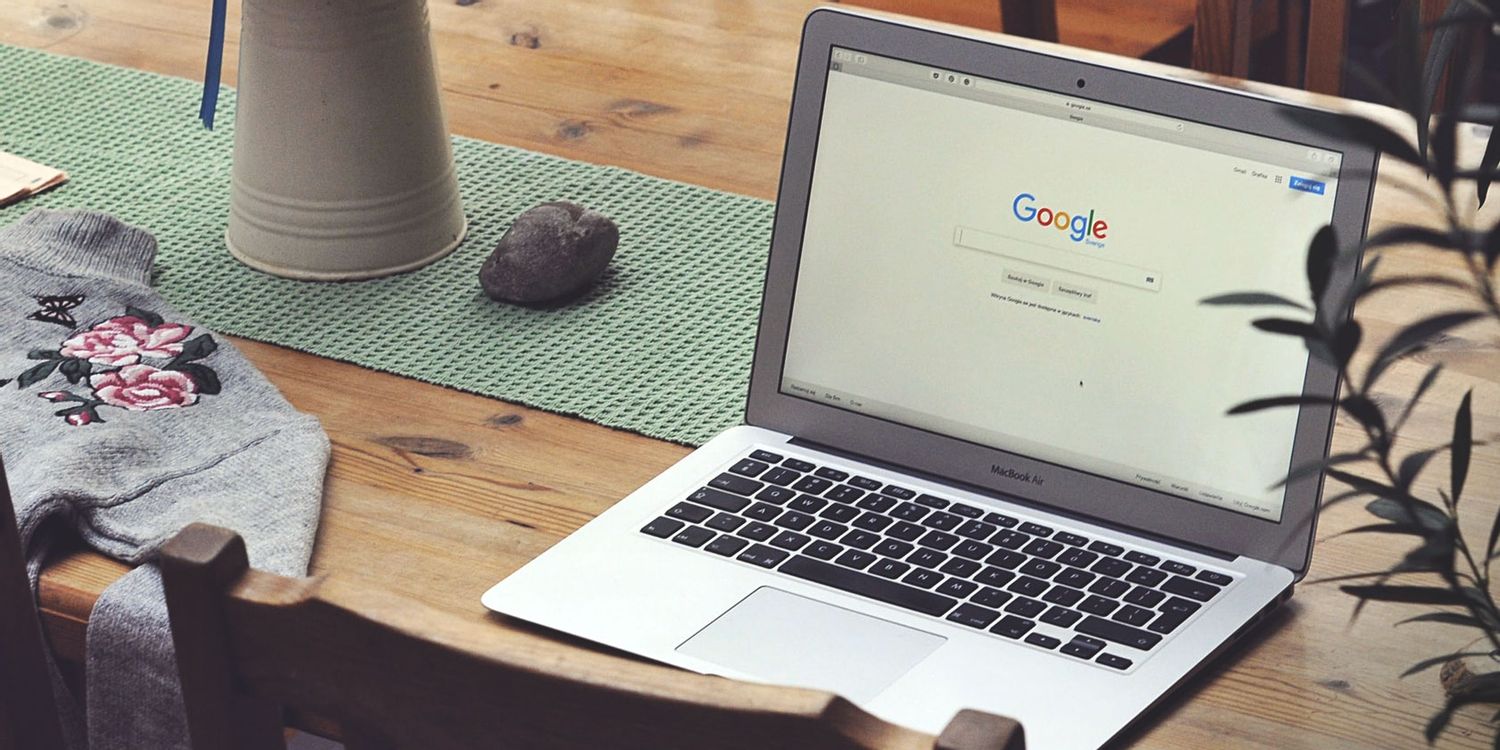
为什么谷歌浏览器下载不了应用?<解决方法>
Google chrome是一款快速、安全且免费的网络浏览器,能很好地满足新型网站对浏览器的要求。Google Chrome的特点是简洁、快速。

win10系统下载谷歌浏览器打不开怎么办?
谷歌浏览器是一个非常强大的网页浏览器,很多用户都在使用。但是在使用的过程中,相信很多用户都会遇到win10系统中的Google浏览器无法上网的现象,那么该怎么解决呢?

怎么下载PC版谷歌浏览器
怎么下载PC版谷歌浏览器?谷歌60%以上的浏览器市场份额基本上是无敌的。

谷歌浏览器更新提示0x80040902错误代码怎么解决?
Google Chrome是谷歌(Google)公司研发的一个网页浏览器,该浏览器提供简单高效率的界面。其支持多标签浏览,方便用户根据需求随时打开已打开的页面进行浏览。

如何在 Chrome 中自动打开下载?设置文件直接在 Chrome 开启的方法
谷歌浏览器是一款快速、安全且免费的网络浏览器,能很好地满足新型网站对浏览器的要求。
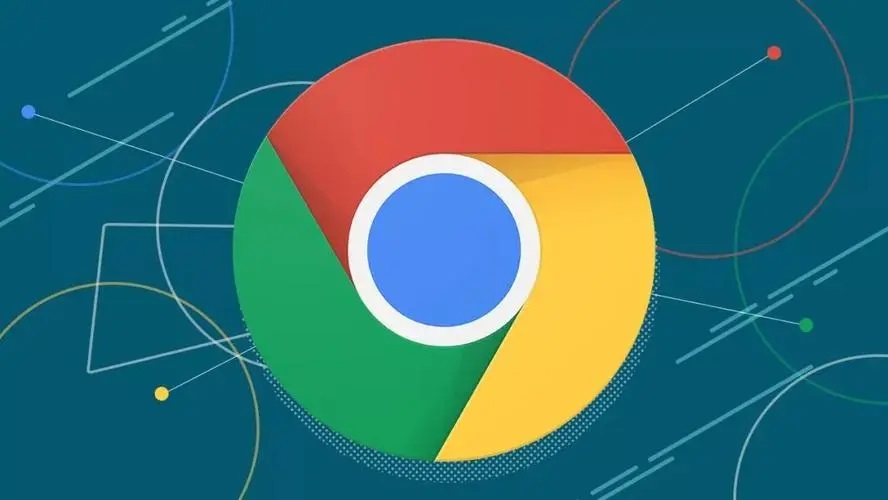
如何下载破解版谷歌浏览器?
在一些电脑上,浏览器不好用,这时候就需要选择另一个浏览器下载安装。谷歌浏览器,又称Google浏览器、Chrome浏览器,是谷歌Google推出的一款强大好用的基于Chromium内核的网页浏览器。

Safari与Chrome:您应该在Mac上使用哪种浏览器?
多年来,Apple 的 Mac 电脑和 Safari 浏览器一直携手并进。这是一款可靠的应用程序,针对 macOS 进行了完美调整,但如果您想要不同的东西怎么办?如果你有一部 Android 手机,你可能会被 Chrome 的阴暗面所吸引。让我们在终极浏览器大战中将 Safari 与 Chrome 叠加起来,看看哪个更适合您的需求。

如何将 Chrome 标签页固定在其他应用程序之上?
如果您想始终查看 Chrome 选项卡的内容,此扩展程序将比您想象的更容易。
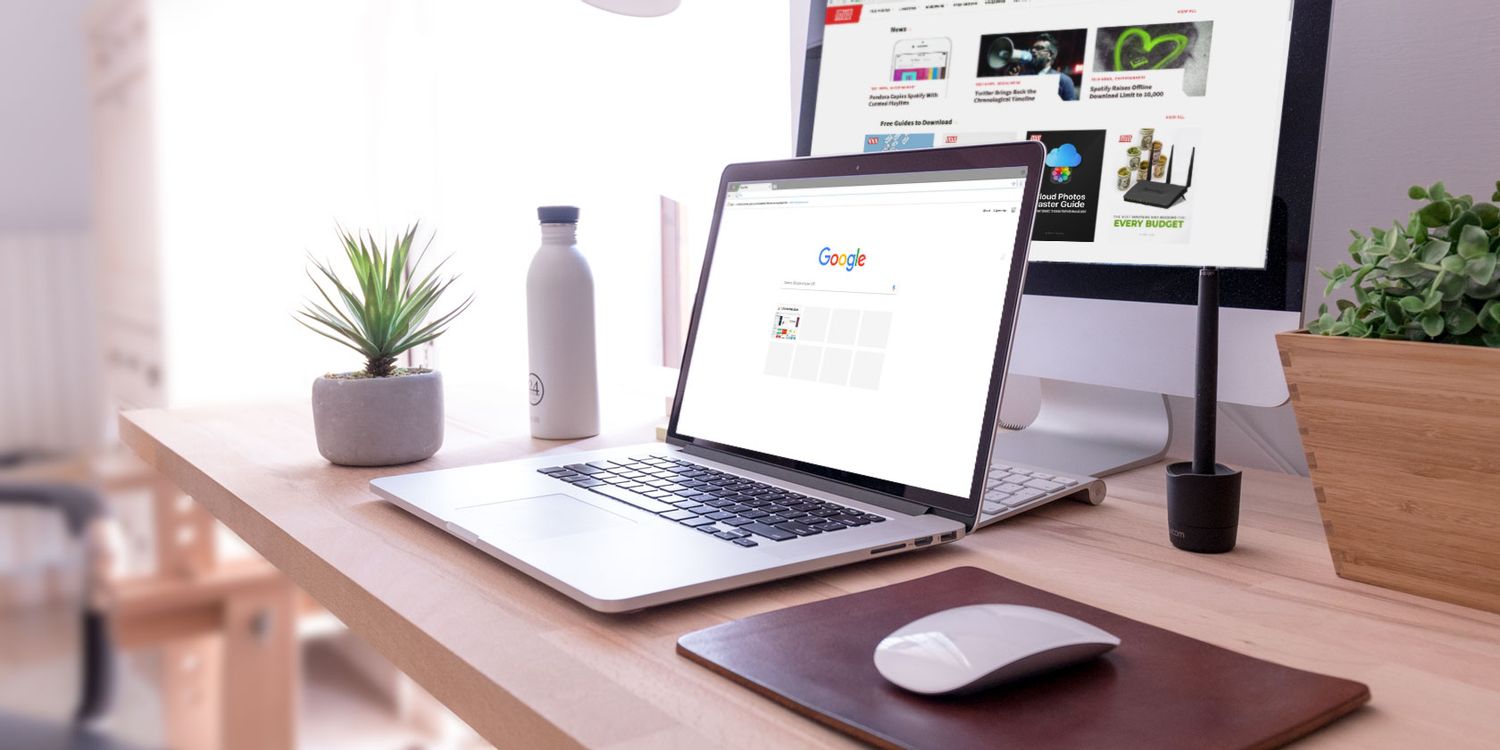
如何清除谷歌浏览器中的浏览数据?
如果您希望清除 Google Chrome 中的浏览数据,有两种简单的方法可以做到这一点。这是你需要知道的。

如何查看在 Chrome 中阅读任何文章需要多长时间?
你有没有想过要估计阅读一篇文章需要多长时间?这个 Chrome 扩展程序可以为您做到这一点。
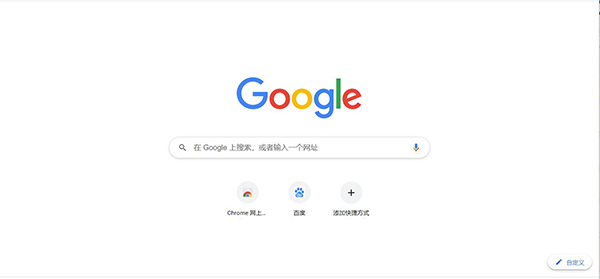
如何将 Chrome 中的下载内容自动保存到 Date 文件夹?
按日期组织下载是 Google Chrome 网络浏览器的扩展,可自动将下载保存到日期文件夹。Chrome 与其他任何浏览器一样,默认情况下会将下载内容保存到单个目录中。在 Windows 上,通常将所有内容保存到系统上的 Downloads 文件夹。

如何在 Chrome 中调试 JavaScript?
在本文中,我们将逐步解释如何在 Chrome 中使用 DevTools 调试 JavaScript。如果你想在 Chrome 中调试你的 JavaScript 代码,那么你必须按照下面提到的这些步骤进行操作。