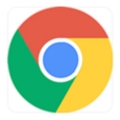怎么找到Chrome浏览器的阅读清单功能
怎么找到Chrome浏览器的阅读清单功能?Chrome浏览器是一款功能齐全,操作简易的浏览器,在这款浏览器里访问网页没有广告弹窗侵扰,用户可以体验沉浸式上网服务,为了帮助大家更好的阅读网页内容,Chrome浏览器给用户带来阅读清单功能,不过很多小伙伴都还不清楚如何打开阅读清单。本篇文章给大家带来Chrome浏览器打开阅读清单功能教程详解,感兴趣的朋友快来看看了解一下吧。

Chrome浏览器打开阅读清单功能教程详解
1、打开谷歌浏览器,然后在地址栏输入“chrome://flags/”,如图所示:
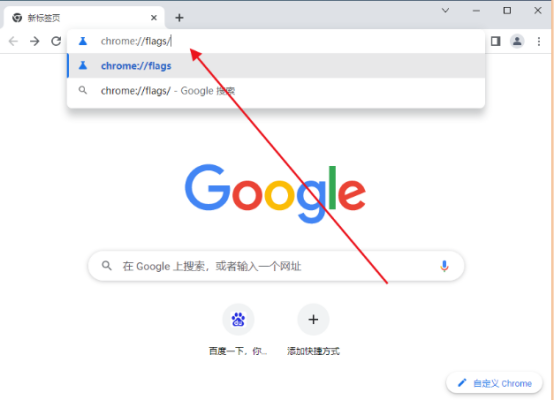
2、按回车键,此时就会进入一个英文的页面,该页面中有很多关于 Chrome 浏览器的实验性功能,其中就有开启阅读模式,如图所示:
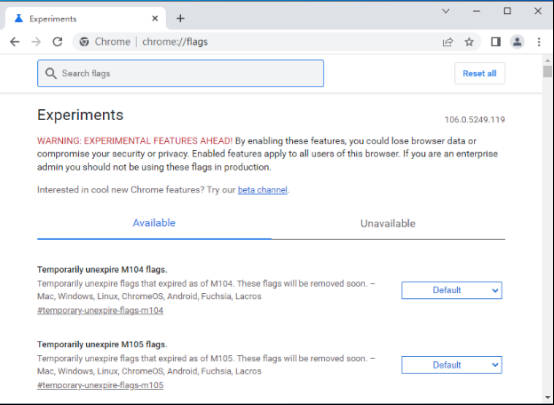
3、在该页面中找到“enable-reader-mode”这个项目,或直接在顶部的搜索框中搜索,如图所示:
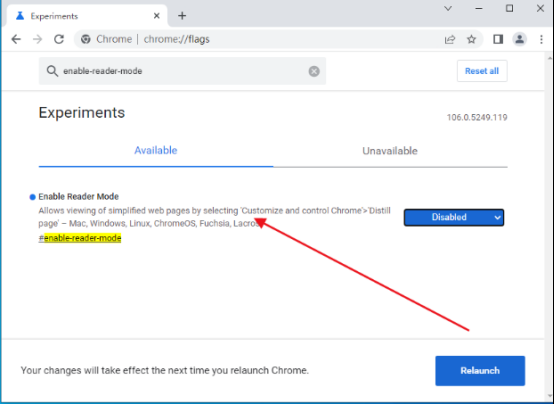
4、接着点击右侧的Disabled的按钮,在弹出的下拉菜单中,我们选择“Enabled”的菜单项,如图所示:
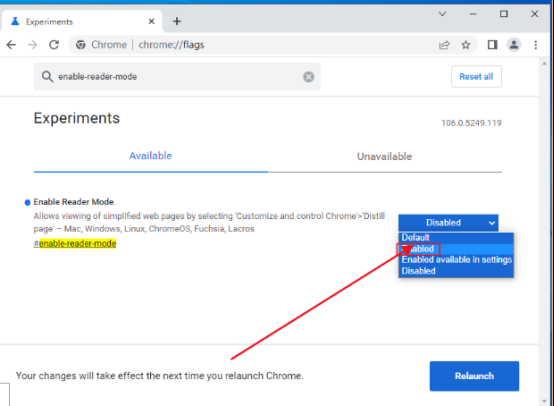
5、这时就会弹出重新启动生效的提示信息,点击“Relaunch Now”的按钮,如图所示:
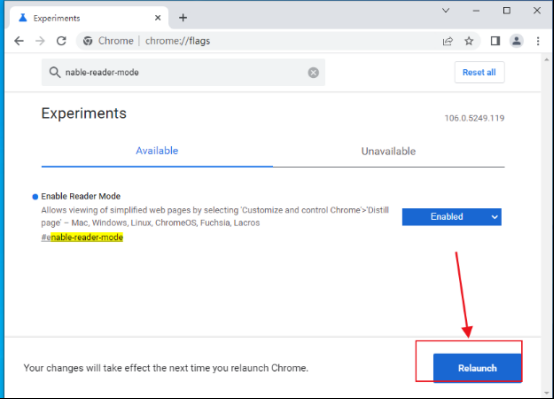
6、之后我们就可以在浏览器的工具栏上发现多了个新图标,点击该图标即可开启轻便简洁的阅读模式了,如图所示:
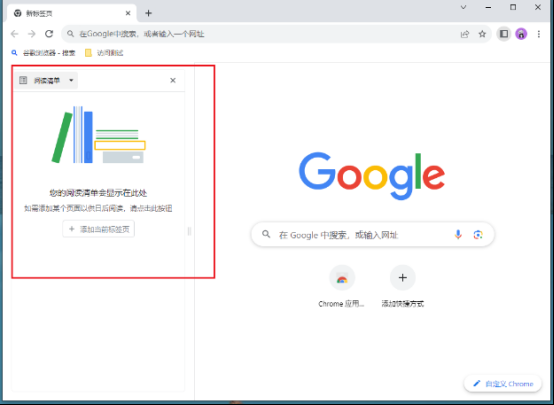
谷歌浏览器阅读清单的主要特点
1、跨平台支持:谷歌浏览器的阅读清单功能不仅支持Windows、Mac和Linux平台,还计划扩展到安卓平台,使得用户可以在不同设备上使用这项服务。iOS版本的Chrome早已有了这一功能,现在谷歌正努力将其推广到更广泛的用户群体中。
2、简洁易用接口:用户可以通过多种方式将网页添加到阅读清单中。在标签页单击鼠标右键选择“添加到阅读清单”,或者通过书签按钮也可以找到“添加到阅读清单”的选项。添加后,阅读清单按钮会高亮显示,提示用户页面已成功添加。
3、自动分类管理:阅读清单将列表分为“已读”和“未读”两部分,帮助用户更好地管理阅读内容。当用户点击一个页面开始阅读后,该页面会自动标记为“已读”。同时,光标悬停在项目上时,系统会显示“标记为已读”及删除按钮,方便用户进行内容管理。
4、离线访问能力:添加到阅读清单中的网页可以离线访问,这是极其重要的一个特性。这意味着即使在没有网络连接的情况下,用户可以仍然阅读之前保存的内容,非常适合长途旅行或网络不稳定的环境。
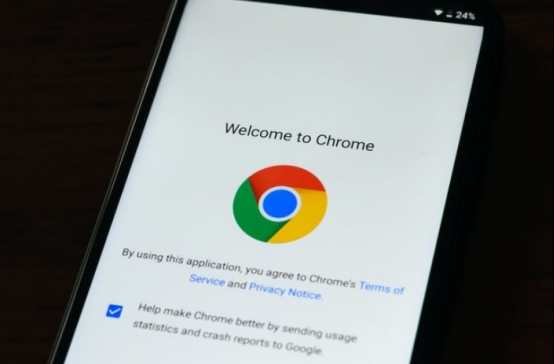
谷歌浏览器阅读清单的维护和管理
1、定期清理:为了保持阅读清单的有效性,建议定期查看并清除不再需要的条目。这可以通过直接在阅读清单界面删除单个条目或多个条目来实现。
2、组织分类:虽然阅读清单功能并不支持创建子文件夹,但用户可以通过修改网页标题的方式对保存的网页进行简单的分类,例如添加特定的前缀或符号来区分不同类型的内容。
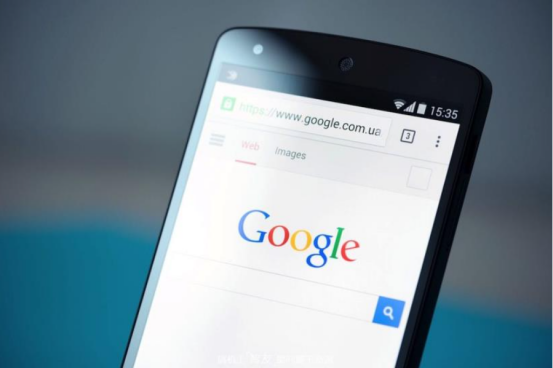
以上就是【怎么找到Chrome浏览器的阅读清单功能?Chrome浏览器打开阅读清单功能教程详解】的全部内容啦,有需要的朋友赶紧来看看了解一下吧。

怎样升级到ie8.0以上的版本
ie浏览器 作为一款电脑自带的 浏览器 ,相信很多小伙伴对它都非常的熟悉,并且我们平时在学习或工作时也都会用到它。而有的时候我们在使用ie8浏览器查看网页时,由于一些原因,导致网页打不开,同时网页还会提示我们需要ie8等更高版本的浏览器才行。

如何利用腾讯管家过滤浏览器广告
我们可以通过电脑管家设置广告过滤,拦截掉这些烦人的弹窗广告,下面就教大家如何操作。

谷歌浏览器如何导入其他浏览器的书签
有的用户不知道谷歌浏览器如何导入其他浏览器的书签?于是,本文给大家准备了具体的操作方法,一起学习下吧。

如何关闭Chrome浏览器的自动播放视频功能
有一些用户不清楚如何关闭Chrome浏览器的自动播放视频功能,于是,本文给大家提供了详细的操作步骤,希望可以帮助到各位。

谷歌浏览器覆盖原网页怎么解决
谷歌浏览器覆盖原网页怎么解决?接下来小编就给大家带来解决谷歌浏览器覆盖原网页问题具体方法,希望能够帮助大家解决问题。

手机谷歌浏览器如何设置电脑版网页
手机谷歌浏览器如何设置电脑版网页?今天小编带来手机谷歌浏览器设置电脑版的方法,快来一起学习学习吧。
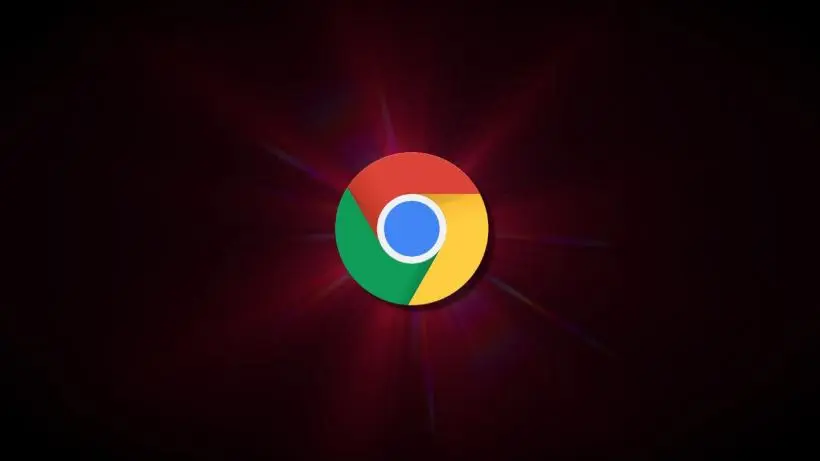
谷歌浏览器下载之后无法登录怎么办?<解决方法>
Chrome谷歌浏览器是目前使用人数、好评都比较高的一款浏览器了、深受用户的喜爱,追求的是全方位的快速体验。

谷歌浏览器怎么开启无痕浏览
本篇文章给大家整理了谷歌浏览器无痕浏览器模式说明以及开启无痕浏览模式的详细操作步骤,大家千万不要错过了。
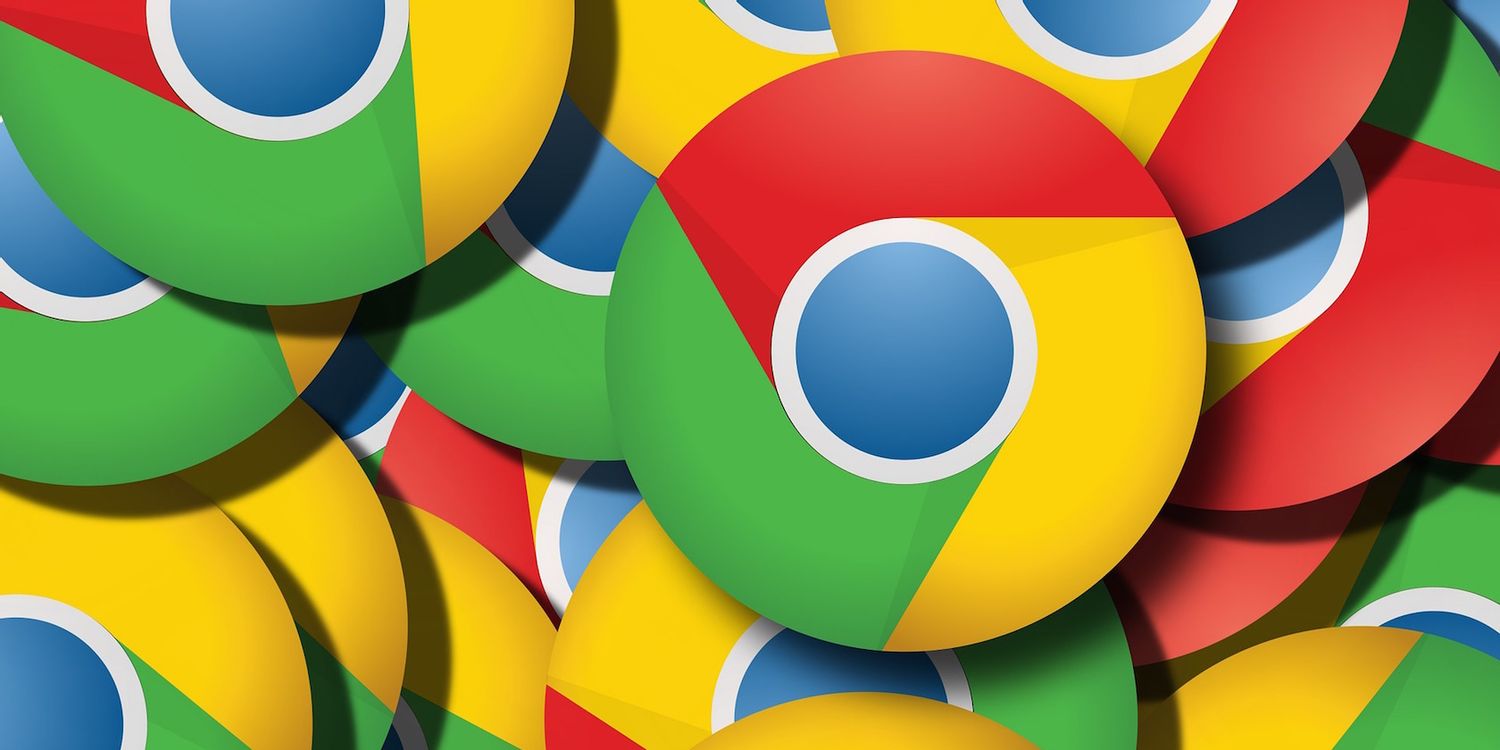
如何下载适用于Windows10系统的 Chrome 79离线安装程序?
Chrome 79中一个很酷的新安全功能是,对于钓鱼用户,无论用户是否使用同步功能,Chrome密码数据库中存储的所有用户名和密码都可以获得预测性钓鱼警告。
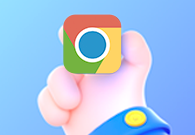
谷歌浏览器个人资料发生错误怎么办
谷歌浏览器个人资料发生错误怎么办?接下来就让小编给大家带来谷歌浏览器个人资料错误问题方法技巧,感兴趣的朋友快来看看吧。

如何修复win7使用chrome下载文件提示“这是恶意文件,Chrome已将其拦截"?
Windows操作系统自带IE浏览器,但也有用户选择在win7系统中下载使用谷歌Chrome。
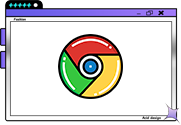
手机谷歌浏览器怎么登陆账号
本篇文章给大家详细介绍手机版的谷歌浏览器登录账号的详细步骤,感兴趣的朋友就来看看吧。
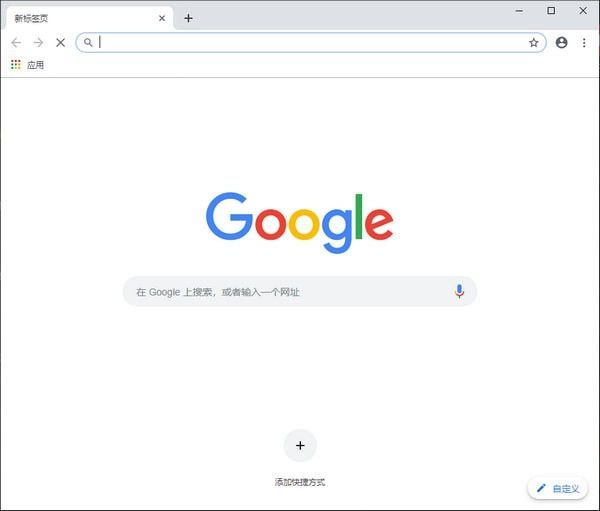
如何在谷歌浏览器中恢复反向图像搜索?
谷歌最近用他们认为更好的替代品替换了 Chrome 最有用的功能之一。用于进行反向图像搜索的右键单击菜单选项已被替换为通过 Google Lens 进行搜索。如果您严重依赖旧功能,并希望将其恢复,请不要担心。有一种方法可以在 Chrome 中恢复反向图像搜索。
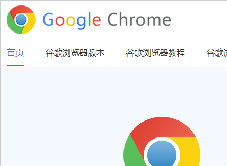
谷歌浏览器那些鲜为人知的隐藏功能<隐藏功能详细介绍>
想变得更会使用谷歌浏览器吗,想更了解谷歌浏览器吗?小编为你带来了谷歌浏览器的隐藏功能介绍,快来学习一下吧!

谷歌浏览器翻译显示服务器失败_谷歌浏览器翻译失败怎么办
谷歌浏览器自带的翻译功能是十分好用的,你有没有遇到过谷歌浏览器翻译失败的情况?快来和小编一起解决吧!
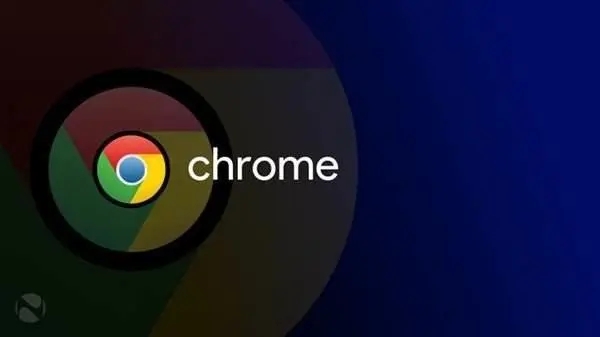
如何检测和停止使用这么多 CPU 的 Chrome?
不幸的是,发现恶意或设计不佳的 Chrome 扩展程序已成为一种常见做法,这些扩展程序会导致浏览器占用计算机上过多的 CPU 和其他资源。由于 Chrome 和 Windows 变慢或崩溃,可能会出现此问题。
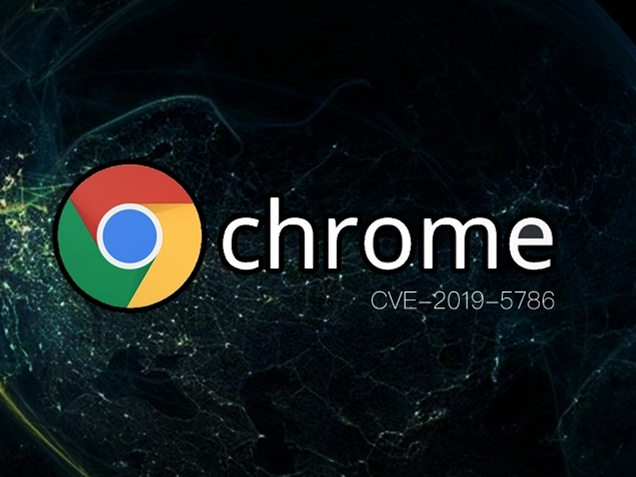
如何加速 Chrome?-让chrome恢复速度
Chrome 对你来说变慢了吗?这可能是由于硬件或软件限制。虽然我们无法为您提供性能更好的规格,但我们可以提供一些提示和技巧,通过软件改进来加速 Android 版 Chrome。

谷歌浏览器怎么把网页保存为pdf
谷歌浏览器怎么把网页保存为pdf?接下来小编就给大家带来谷歌浏览器将网页保存为pdf方法教程,有需要的朋友赶紧来看看了解一下吧。