如何检测和停止使用这么多 CPU 的 Chrome?
不幸的是,发现恶意或设计不佳的 Chrome 扩展程序已成为一种常见做法,这些扩展程序会导致浏览器占用计算机上过多的 CPU 和其他资源。由于 Chrome 和 Windows 变慢或崩溃,可能会出现此问题。
在本文中,我们将解释如何在 Google Chrome 中检测和停止非常高 CPU 使用率的任务。

Chrome 使用这么多 CPU 的原因有很多:
浏览器中运行的浏览器应用程序或扩展程序过多。
同时打开太多浏览标签。
高清视频流使用更多的 CPU 和 GPU。
浏览网页动画捆绑。
浏览带有多个广告的页面。
使用自动播放视频进行页面浏览。
上述任务在您的 Chrome 浏览器中占用了大量 CPU。
要检测 Chrome 中的哪个任务或进程使用这么多 CPU,为此您可以使用内置的 Google Chrome 任务管理器。此实用程序允许您查看有关在 Chrome 中使用特定进程、扩展程序或网页的 CPU 或内存量的完整统计信息。这可用于检测应终止或避免的有问题的网页或扩展程序。
要访问 Google Chrome 任务管理器应用程序,请单击右上角的三点符号设置按钮。一个菜单列表将显示在您的浏览器角落,您需要在其中选择“更多工具”选项,然后单击下图中突出显示的“任务管理器”选项:
当您单击任务管理器时,浏览器上将显示窗口,您可以在其中查看有关 Chrome 浏览器中所有扩展程序列表、打开的选项卡和当前正在激活的进程的信息。对于每个进程,都会有完整的详细信息,例如正在使用的内存量、CPU 使用率、进程 ID 以及有关网络活动的信息。从这里,您可以停止在 Chrome 中使用大量 CPU 的特定进程或任务。为此,请选择此进程以单击它,然后单击“结束进程”按钮。
例如:在界面中红色突出显示的选项卡使用了很多 CPU 123.1%。因此,如果我们想从 Chrome 中终止此进程,请单击它进行选择,然后单击“结束进程”蓝色按钮。您将看到该过程已从浏览器中关闭。
禁用使用大量 CPU 的 Chrome 附加组件
同样,您可以从浏览器中卸载此类占用大量 CPU 和其他资源的 Chrome 扩展程序。为此,您将通过任务管理器检查 Chrome 中哪个扩展程序使用较多 CPU。然后,您需要单击“设置”。
现在,从左侧边栏中选择突出显示的“扩展”。
所有已安装的扩展都将显示在此窗口中。在这里,您需要选择要从浏览器中删除或禁用的扩展程序。
之后,使用下面突出显示的选项,您可以禁用以防止运行,或者可以从浏览器中删除特定的附加组件。
重置谷歌浏览器
使用大量 CPU 停止 Chrome 进程的另一种方法是重置浏览器。为此,请单击 Chrome 中的“设置”选项。然后,进入“高级”设置,如下所示:
现在,滚动鼠标光标,您会发现以下红色突出显示的选项“重置和清理”。点击它。
注意:谷歌浏览器重置会删除所有扩展程序和您的设置,但保存的密码和书签除外。
结论
在本文中,我们学习了如何在 Chrome 浏览器中检查哪个任务占用了大量 CPU,以及如何使用内置的 Chrome 任务管理器实用程序摆脱这些进程。您还了解了如何在 Chrome 中使用任务管理器实用程序来确定有问题的网页和扩展程序。但是,可以从 Google Chrome 设置中禁用或删除这些类型的进程。
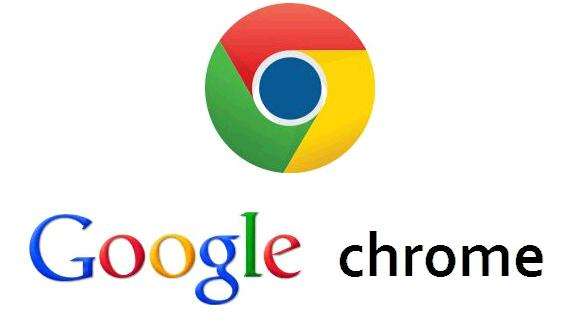
如何修改和锁定浏览器主页?
在我们日常使用电脑的过程中,经常会安装各类软件,一些软件在安装过程中会篡改浏览器的主页,当我们打开浏览器的时候往往会弹出各种垃圾信息。

如何在Chrome中管理多个用户
本文要给大家介绍的是如何在Chrome中管理多个用户?以帮助各位用户更高效地管理浏览器的用户。

谷歌浏览器视频缓存文件在哪
谷歌浏览器视频缓存文件在哪?本篇文章就给大家带来查看谷歌浏览器视频缓存文件方法详解,有需要的朋友快来看看了解一下吧。

谷歌浏览器如何设置管理加载项
谷歌浏览器如何设置管理加载项?今天小编整理了谷歌浏览器设置加载项的方法,欢迎感兴趣的用户前来阅读。

如何禁止谷歌浏览器更新
如何禁止谷歌浏览器更新?今天小编带来关闭谷歌浏览器自动更新功能操作指南,需要关闭谷歌浏览器自动更新功能的用户可以前来阅读。

如何通过Chrome浏览器检测网页加载的资源
有很多用户不知道如何通过Chrome浏览器检测网页加载的资源,于是本文给大家提供了具体的操作步骤,一起看看吧。

怎么给谷歌浏览器设置背景图片
本篇文章给大家带来谷歌浏览器自定义背景图片的操作方法介绍,喜欢个性化设置的朋友快来看看吧。
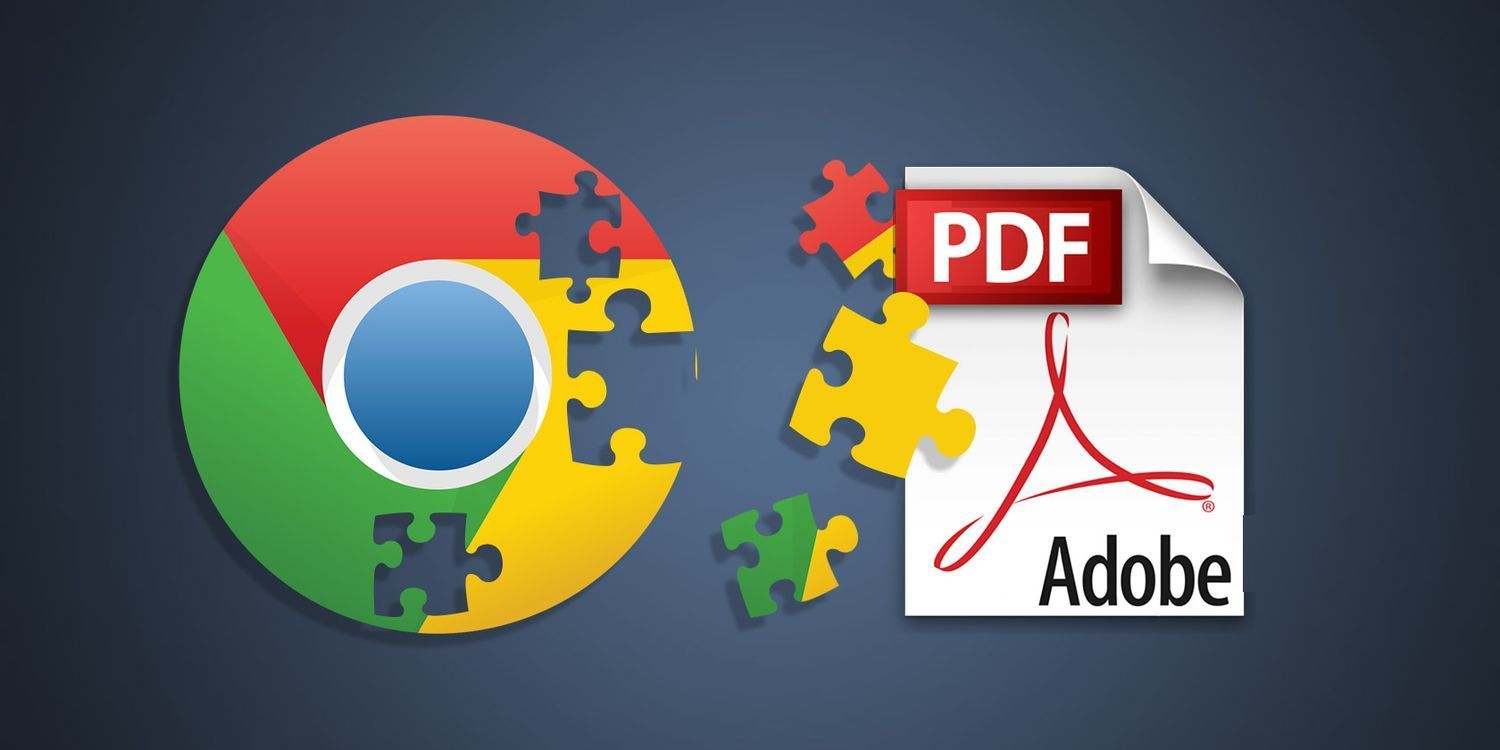
如何在 Chrome 中单击下载 PDF 文件?
如何在Chrome中单击下载PDF文件?想要在 Chrome 中下载新的 PDF 而不是打开它们?翻转此设置将实现这一点。

谷歌浏览器下载限速怎么办-谷歌浏览器如何解除限速?
在这个浏览器错综复杂的年代,Google Chrome是我们在生活中经常用到的一个软件,但是下载的时候,很多用户总觉得速度太慢。
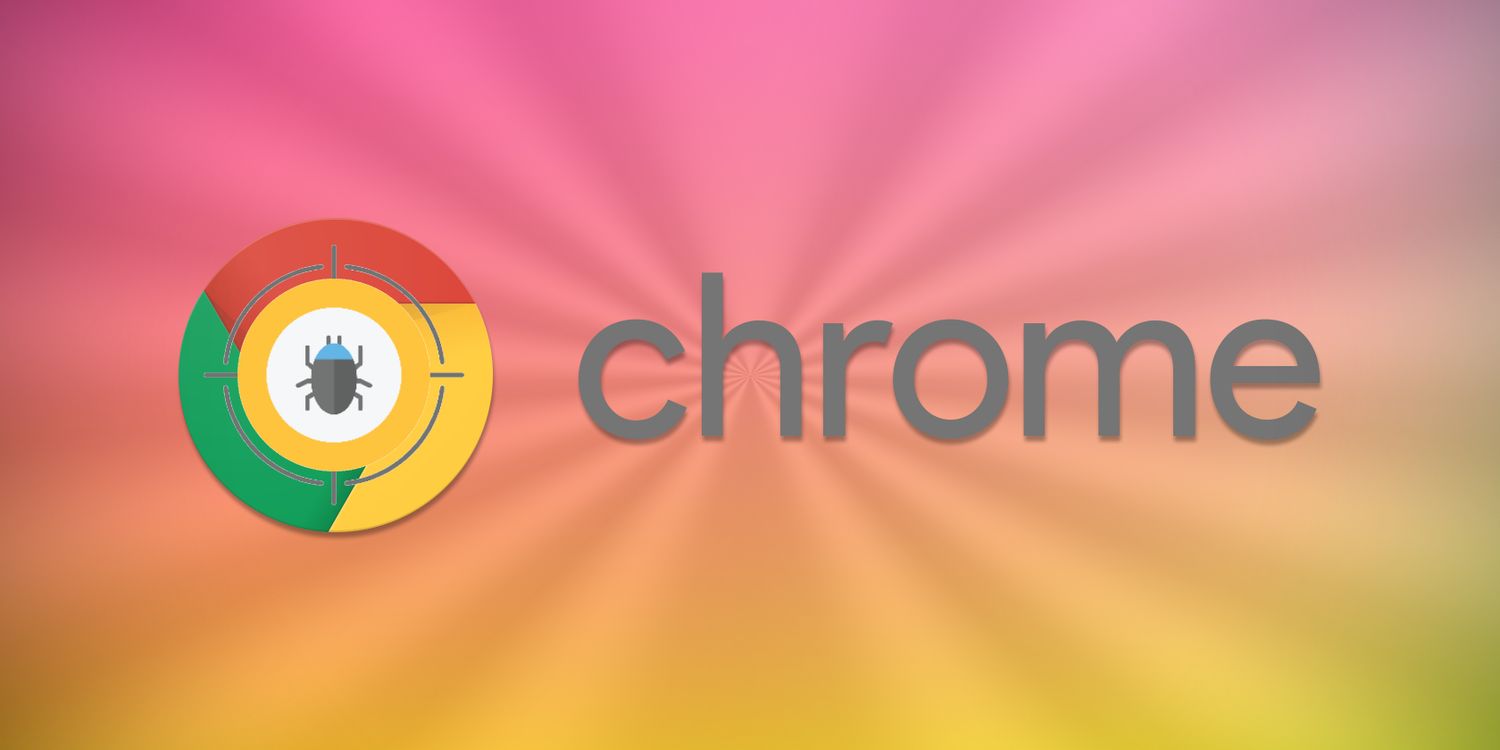
如何升级Chrome内核?快速升级Chrome内核的方法
由于谷歌的一些网站(如Gmail、YouTube等。)每隔一段时间就会停止支持旧版chrome,其实只是一个升级的提示。无需升级即可使用。
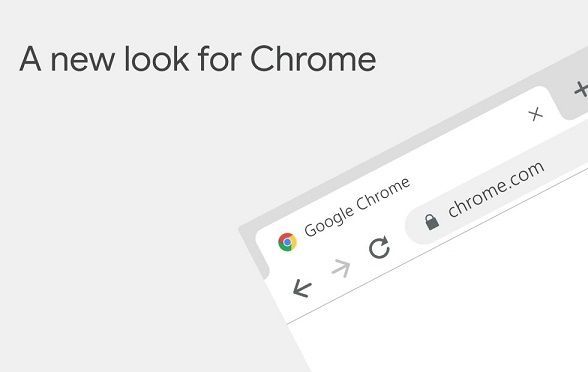
Chrome浏览器无法启动更新检查如何解决?
Chrome谷歌浏览器是目前使用人数、好评都比较高的一款浏览器了、深受用户的喜爱,追求的是全方位的快速体验。
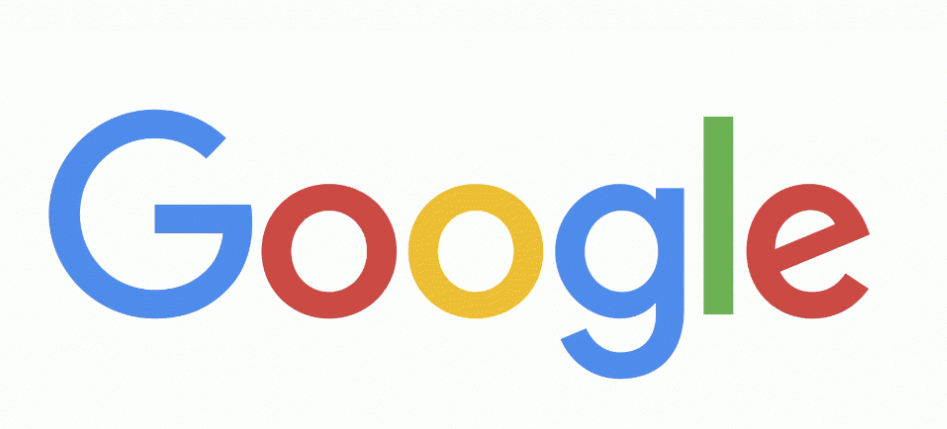
谷歌浏览器如何设置安装在D盘
谷歌浏览器如何设置安装在D盘?下载好谷歌浏览器,点击安装,居然没有自定义设置安装在哪个盘?默认安装在C盘,这个操作真的是很恶心的。

使用Chrome书签的11个秘密!
Chrome书签可以让你轻松标记出你想重新访问的页面。但是,部分是因为给一个页面添加书签太容易了,书签可能会有点失控。有时很难找到你想要的书签。即使你已经掌握了基本知识,还有很多大多数人不知道的书签功能。
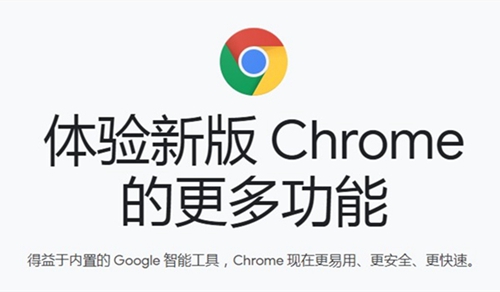
如何在谷歌浏览器中更改扩展设置?
Google Chrome 浏览器的扩展库非常广泛。Chrome 允许您添加任意数量的扩展程序。话虽如此,有时可能很难找到可以更改 Chrome 扩展设置的页面。在 Chrome 扩展设置页面中,您可以执行删除当前、停用或激活当前扩展等功能。您甚至可以查看完整的 Chrome 扩展详细信息。

谷歌浏览器闪退是什么原因
谷歌浏览器闪退是什么原因?接下来小编就给大家带来谷歌浏览器闪退常见原因及解决方法,有需要的朋友赶紧来看看吧。
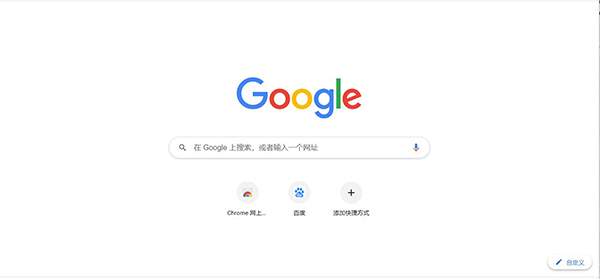
如何更改谷歌浏览器的默认语言
不想再用英文搜索网页了?练习西班牙语、意大利语或其他语言?以下是在 Google Chrome 中更改语言的方法。
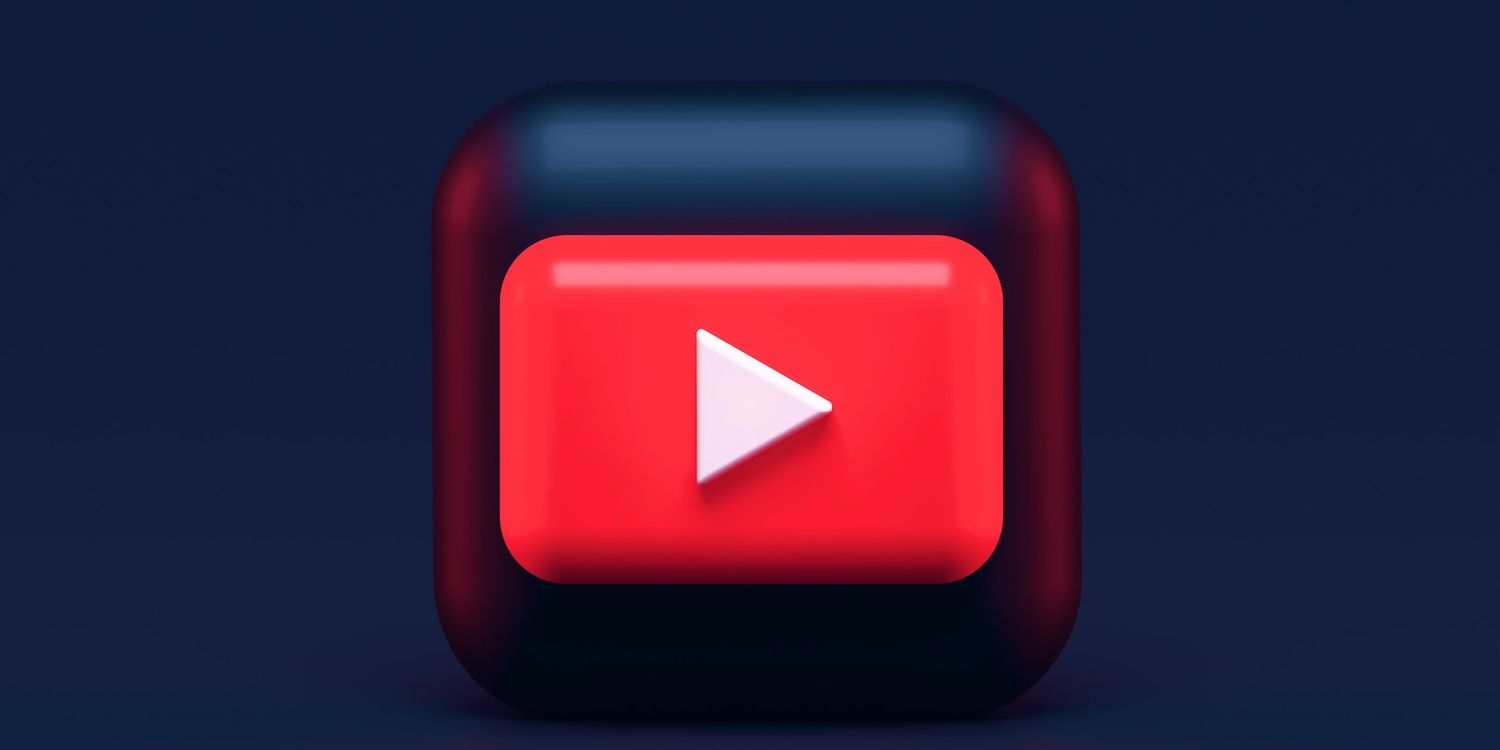
如何在 Windows 上的 Chrome 中修复 YouTube 音频卡顿?
没有什么比不稳定、断断续续的音频更能破坏好的视频了。如果您在 Windows 上使用 Chrome 时在 YouTube 上遇到此问题,请参阅以下修复程序。
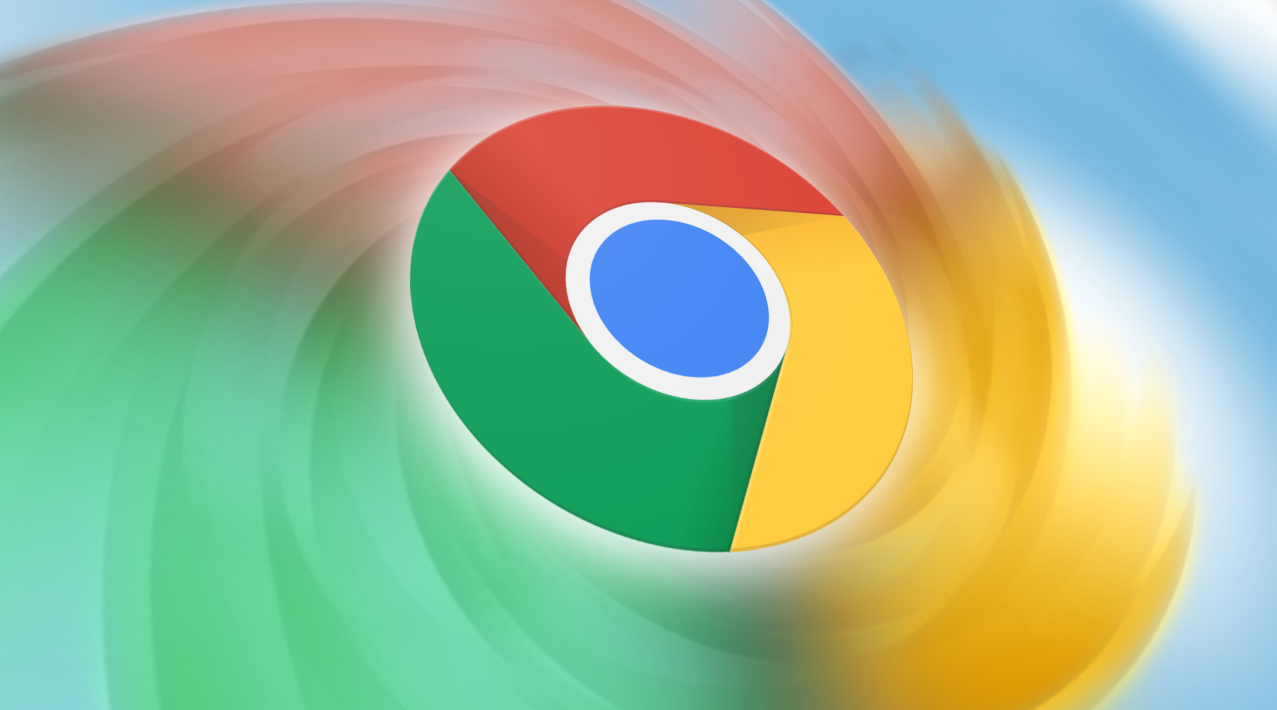
谷歌浏览器崩溃怎么修复
谷歌浏览器崩溃怎么修复?下面小编就给大家带来谷歌浏览器运行崩溃解决办法,有需要的朋友快来看看了解一下吧。





