如何在 Windows 上的 Chrome 中修复 YouTube 音频卡顿?
YouTube 音频是一种令人讨厌的事情,它会阻止您狂欢观看自己喜欢的节目。在大多数情况下,重新打开 YouTube 和浏览器可以解决问题,但有时需要进行深入调查。
为了帮助您解决 YouTube 上的卡顿问题,我们编制了一份常规的、与浏览器相关的和系统级的修复列表,您可以开始实施这些修复。

但首先,排除硬件问题
您可以通过首先排除硬件问题来开始故障排除过程。确保您的音频设备不会导致 YouTube 音频卡顿。如果您使用的是蓝牙音频设备,您更有可能遇到这种情况。
您可以通过在任何其他网站或您的计算机上播放音频来验证这一点。整个计算机出现卡顿是您的设备可能出现故障的第一个迹象。您可以尝试将设备与另一台计算机连接,以确认罪魁祸首是音频设备而不是操作系统。
如果在另一台计算机上继续卡顿,更换设备将有助于解决问题。但是,如果它开始正常工作,则您的操作系统有问题。在这种情况下,请直接跳到操作系统修复。
相反,仅在 YouTube 上出现的问题很可能是浏览器的问题。为此,我们将介绍特定于浏览器的修复。在我们讨论它们之前,让我们先应用一些常规修复。
解决 YouTube 音频卡顿问题的常规修复
在对浏览器或操作系统进行故障排除之前,最好先排除一般原因。以下是一些可能会有所帮助的常规修复。
1. 将选项卡静音和取消静音一次
将 YouTube 标签静音,然后在它很有可能解决 YouTube 口吃问题后立即取消静音。为此,请按照下列步骤操作:
1、右键单击打开 YouTube 的标签。
2、单击静音站点选项。
3、再一次,右键单击同一选项卡并选择Unmute site.
当此修复无法解决问题时,是时候让 YouTube 重新开始了。
2. 重启 YouTube
关闭打开 YouTube 的标签,然后重新打开它。一个新的开始将建立一个新的音频连接,这可能会解决口吃问题。
打开 YouTube 并播放视频,看看现在音频是否清晰。如果没有,请继续进行其他常规修复。
3. 排除账户问题
虽然可能性较小,但该问题可能与您的 YouTube 帐户有关。为确保不是这种情况,请退出您的 YouTube 帐户并登录新帐户。
如果更改帐户可以解决问题,请放弃旧帐户并开始使用新帐户。但是,如果此更改对您不起作用,请继续进行下一个修复。
4.尝试不同的浏览器
暂时切换您的浏览器并在那里播放 YouTube,以确保您的主浏览器不是罪魁祸首。如果 YouTube 在其他浏览器上开始正常工作,但在您的主浏览器上继续卡顿,您可以永久切换到其他浏览器。
但是,如果您渴望坚持使用主浏览器,请通过应用以下提到的修复来解决与浏览器相关的问题以解决问题。
解决音频卡顿问题的 Chrome 级修复
如果仅在一个浏览器中继续卡顿,请尝试以下浏览器级别的修复。
1.块扩展
阻止您当前使用的所有可疑扩展,以避免扩展推断导致 YouTube 音频卡顿。阻止广告拦截器应该是第一步,因为它们会直接干扰 YouTube 的脚本,该脚本会阻止可能导致正在讨论的问题的广告。
尝试禁用每个扩展,看看是否能解决问题。或者,使用CTRL + Shift + N打开一个新的隐身选项卡,因为默认情况下不允许在此模式下加载插件。如果它不起作用,请继续进行下一个浏览器修复。
2.禁用硬件加速
Chrome 浏览器带有一个漂亮的硬件加速功能,它可以减轻 CPU 的负载并将其放在 GPU 上。
尽管在大多数情况下它可以提高浏览器性能,但如果您的计算机缺少强大的 GPU,它也可以起到相反的作用。
因此,您可能会注意到您的浏览器崩溃、冻结或过度滞后。同样,启用此功能也可能导致音频卡顿。因此,您可以尝试暂时禁用硬件加速以确保它不是罪魁祸首。就是这样:
1、单击右上角的三个垂直点,然后转到Settings。
2、展开左侧边栏中的“高级”下拉菜单。
3、转到系统。
4、找到“可用时使用硬件加速”选项,然后将切换开关转到左侧。
5、重新启动浏览器一次。
3. 应用基于 Chrome 的常规修复
如果禁用硬件加速不能解决您的问题,那么是时候尝试一些通用的 Chrome 故障排除工具了:
1、首先,尝试更新您的 Chrome 浏览器。有时,下载最新的 Chrome 补丁可以解决问题。
2、如果这不起作用,请清除 Chrome 上的缓存和 cookie。这为浏览器提供了全新的工作方式。
3、最后,清除您在 Chrome 上的浏览历史记录。这是最后的手段,因为它会清除您访问过的网站的所有记录。
用于解决 YouTube 音频卡顿问题的 Windows 相关修复
如果问题不是源于浏览器,这里有一些操作系统修复程序可能会有所帮助。
1.更新音频驱动程序
过时的音频驱动程序也可能导致浏览器上的音频卡顿,因此更新驱动程序可能会有所帮助。要更新驱动程序,请执行以下步骤:
1、右键单击开始按钮并导航到设备管理器。
2、展开声音、视频和游戏控制器的类别。
3、右键单击声音驱动程序并点击更新驱动程序。
之后,按照屏幕上的说明再次测试您的 YouTube 音频。如果无法解决问题,请接下来禁用音频增强。
2.禁用音频增强
音频增强功能是 Windows 10 中的一个很好的补充,它为您的系统音频注入了灵魂。它在大多数情况下都能提高音频质量;但是,有时可能会适得其反。
打开的音频增强功能也可能导致您的浏览器音频卡顿。因此,禁用它是个好主意。请按照以下步骤执行此操作:
1、右键单击任务栏右下角的扬声器图标,然后选择声音。
2、在声音窗口中,导航到播放选项卡。
3、右键单击您的主要音频设备并选择Properties。
4、在“属性”窗口中,导航到“增强”选项卡。
5、然后,选中禁用所有增强功能框。
6、点击Apply并点击OK。
如果禁用音频增强功能不起作用,请运行 Windows 音频疑难解答。
3. 运行音频疑难解答
要在 Windows 中运行音频疑难解答,请按照以下步骤操作:
1、右键单击“开始”按钮并导航到“设置”。
2、转到更新和安全。
3、单击左侧边栏中的疑难解答。
4、单击其他疑难解答。
5、点击播放音频并点击运行疑难解答。
如果您在应用上述修复后仍然遇到音频问题,请查看我们的文章,了解可用于解决 Windows 中的音频问题的一些其他修复。
在 YouTube 上狂欢观看您最喜欢的节目
列表中列出的修复程序应该可以帮助您消除音频卡顿。您的视频现在应该可以流畅播放了。所以,开始狂欢观看他们。
如果音频一直卡顿且无法修复,请考虑切换到 YouTube 视频查看器,让您无需实际访问 YouTube 即可观看 YouTube 视频。
 谷歌浏览器电脑版
谷歌浏览器电脑版
硬件:Windows系统 版本:131.0.6778.86 大小:9.75MB 语言:简体中文 评分: 发布:2023-07-23 更新:2024-11-08 厂商:谷歌信息技术(中国)有限公司
 谷歌浏览器安卓版
谷歌浏览器安卓版
硬件:安卓系统 版本:0.3.0.455 大小:187.89MB 语言:简体中文 评分: 发布:2022-08-18 更新:2024-10-11 厂商:Google Inc.
 谷歌浏览器苹果版
谷歌浏览器苹果版
硬件:苹果系统 版本:122.0.6261.89 大小:200.4MB 语言:简体中文 评分: 发布:2022-01-23 更新:2024-03-12 厂商:Google LLC
跳转至官网

谷歌浏览器提高安全级别怎么设置
谷歌浏览器提高安全级别怎么设置?接下来小编就给大家带来谷歌浏览器提升安全级别具体操作步骤,大家赶紧来看看了解一下吧。
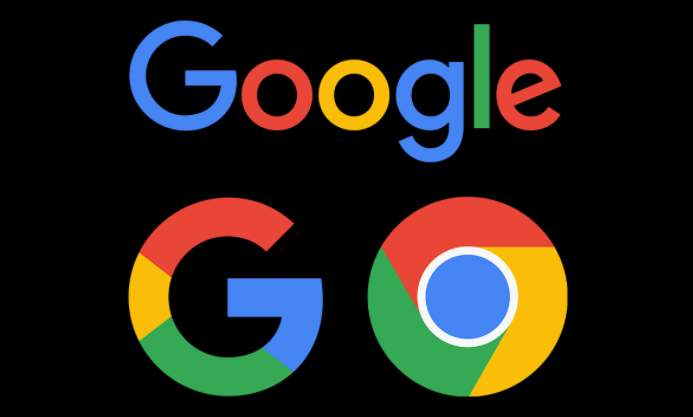
谷歌浏览器摄像头权限怎么打开
谷歌浏览器摄像头权限怎么打开?接下来小编就给大家带来谷歌浏览器打开摄像头权限的方法教程,感兴趣的朋友千万不要错过了。
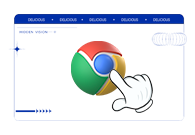
谷歌浏览器怎么设置打开多个网页
谷歌浏览器怎么设置打开多个网页?接下来就让小编给大家带来谷歌浏览器同时打开多个网页设置教程,大家赶紧来看看了解一下吧。
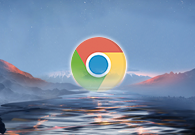
谷歌浏览器加载不出图片怎么办
谷歌浏览器加载不出图片怎么办?让我们带着这个疑问,继续阅读下面小编总结的谷歌浏览器无法加载图片解决方法一览吧。
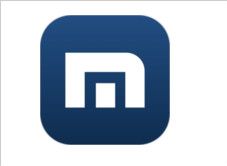
傲游浏览器6 6.1.3.1001
本网站提供谷歌官网正版傲游浏览器6 6 1 3 1001下载安装包,软件经过安全检测,无捆绑,无广告,操作简单方便。
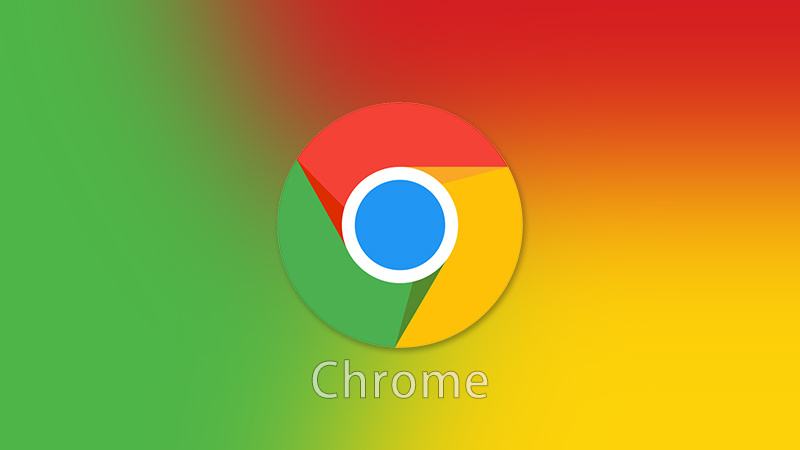
Chrome浏览器推送给部分安卓设备
Chrome浏览器推送给部分安卓设备【官方资讯】得益于6GB以上大内存的普及,目前的主流的安卓手机大都为64位系统底层,距离首个64位安卓系统的发布也已经过去了6年。
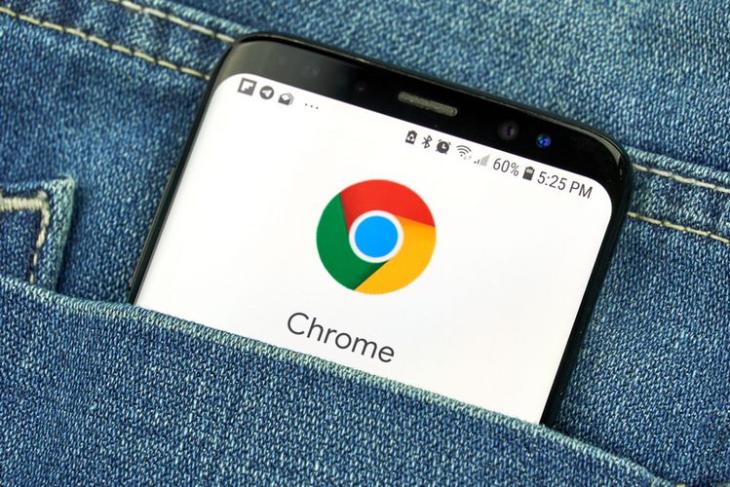
如何在 macbookpro 上安装谷歌浏览器?<安装教程>
Google Chrome for Mac是一款使用非常广泛的浏览器,界面简洁美观,还支持无痕浏览,非常实用。

谷歌浏览器哪里下载比较安全
谷歌浏览器哪里下载比较安全?Chrome谷歌浏览器是目前使用人数、好评都比较高的一款浏览器了、深受用户的喜爱,追求的是全方位的快速体验。
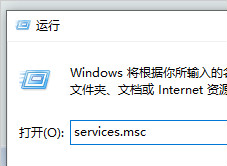
谷歌浏览器更新后安装失败怎么办_谷歌浏览器安装失败解决方法
你有没有在使用谷歌浏览器的时候遇到各种问题呢,你知道谷歌浏览器更新后重新安装失败是怎么回事呢?来了解谷歌浏览器更新后重新安装失败的解决方法,大家可以学习一下。
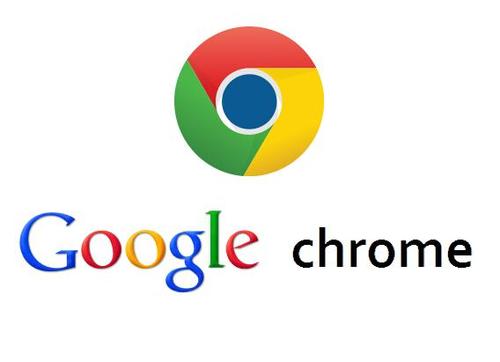
在哪里可以下载不同的 Google Chrome 版本?
您知道仅谷歌就定期发布四种不同版本的谷歌 Chrome 浏览器吗?这还不包括构成浏览器核心的 Chromium 版本。本指南描述了这些版本之间的差异。它还链接到可以下载每个构建的官方下载页面。

谷歌浏览器如何查看网站的隐私报告
如果你也想了解在哪里查看谷歌浏览器隐私报告,可以和小编一起看看下面的位置教程图文一览,希望能对大家有所帮助。
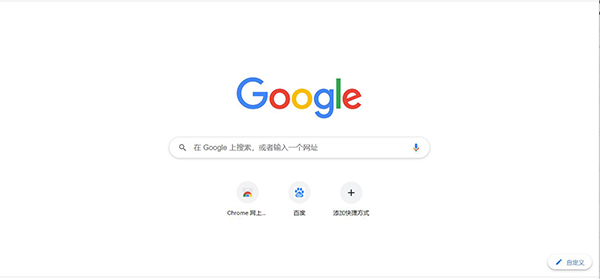
如何自定义chrome安装目录?修改chrome安装目录操作指南
Chrome谷歌浏览器是目前使用人数、好评都比较高的一款浏览器了、深受用户的喜爱,追求的是全方位的快速体验。

谷歌浏览器如何设置安全锁屏功能
谷歌浏览器如何设置安全锁屏功能?谷歌浏览器虽然没有内置锁屏功能,但我们也可以通过某些方法达到类似效果。

谷歌浏览器谷歌应用商店打不开怎么办?下载商店插件办法!
你有没有在使用谷歌浏览器的时候遇到各种问题呢,你知道谷歌浏览器谷歌应用商店打不开是怎么回事呢?来了解谷歌浏览器谷歌应用商店打不开的解决方法,大家可以学习一下。
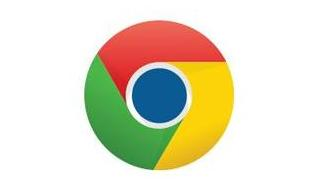
如何第一次铸造一个Chrome标签?
Chromecast能够从任何电视上播放电影、电视节目、音乐等内容,这非常酷。你也可以从你的电脑投射到你的电视上。您还可以将电视变成一个巨型显示器,通过电脑或移动设备进行控制。您可以将电话屏幕、计算机中的浏览器选项卡或设备中的媒体投射到电视上。如果你正在寻找如何设置一个基本的Chrome角色,这里有谷歌的向导。这篇文章将一步一步地向你展示如何从Chrome标签直接转换到你想要的任何设备上。

谷歌浏览器如何开启网页预加载功能
谷歌浏览器如何开启网页预加载功能?接下来小编给大家带来谷歌浏览器启用网页预加载功能方法技巧,有需要的朋友赶紧来看看吧。
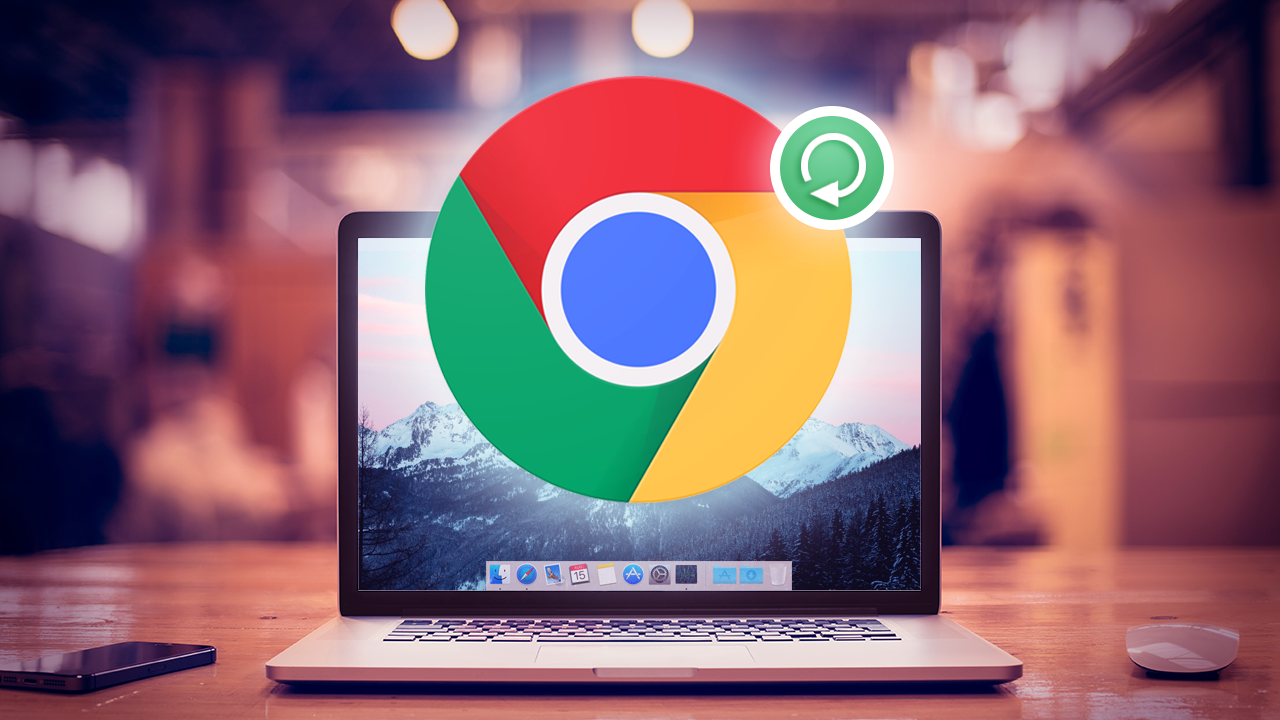
如何使用键盘在谷歌浏览器中导航标签?
在浏览器的地址栏中显示选项卡时,大多数基于 Chromium 的 Web 浏览器都遵循默认设计。您在浏览器中打开的选项卡越多,浏览器就会减小选项卡图标的大小,但最终会达到临界点。
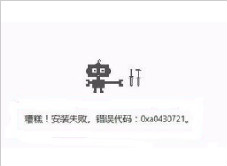
谷歌浏览器全线崩溃的原因和解决办法<详细操作步骤>
总结了谷歌浏览器崩溃导致这种情况的原因及几种常用的解决方法,有类似问题的快来看看吧!





