如何关闭Chrome浏览器的自动播放视频功能
在使用Chrome浏览器时,我们常常会遇到网页中的视频自动播放的情况,这不仅打扰了我们的工作和学习,还可能消耗不必要的数据流量。本文将详细介绍几种方法,帮助您轻松关闭Chrome浏览器的自动播放视频功能,提升您的浏览体验。

一、通过启用实验性功能禁用自动播放
Chrome提供了一些实验性功能,可以通过启用这些功能来禁用自动播放。请按照以下步骤操作:
1.打开实验性功能页面:在Chrome浏览器的地址栏中输入`chrome://flags/autoplay-policy`,然后按回车键。这将带您进入实验性功能的设置页面。
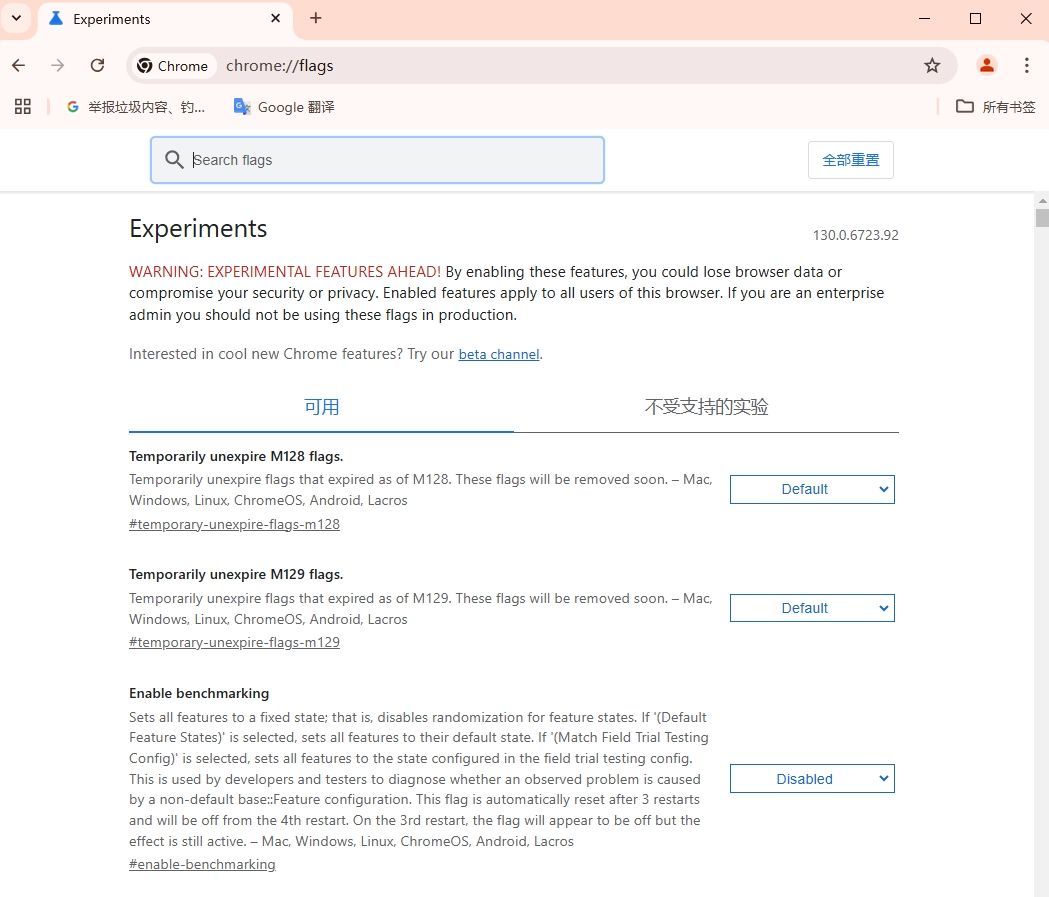
2.查找自动播放策略:在搜索框中输入“Autoplay policy”进行搜索,找到相关设置项。
3.修改自动播放策略:
-将“Autoplay policy”设置为“Document user activation is required”。这意味着只有在用户与页面进行交互(如点击或按键)后,才会允许自动播放视频。
4.重启浏览器:完成设置后,重启Chrome浏览器以使更改生效。
二、使用扩展程序阻止自动播放
除了启用实验性功能外,还可以使用Chrome网上应用店提供的扩展程序来阻止自动播放。以下是具体步骤:
1.安装AutoPlayStopper扩展:
-打开Chrome网上应用店(chrome://extensions/)。
-在搜索栏中输入“AutoPlayStopper”并搜索。
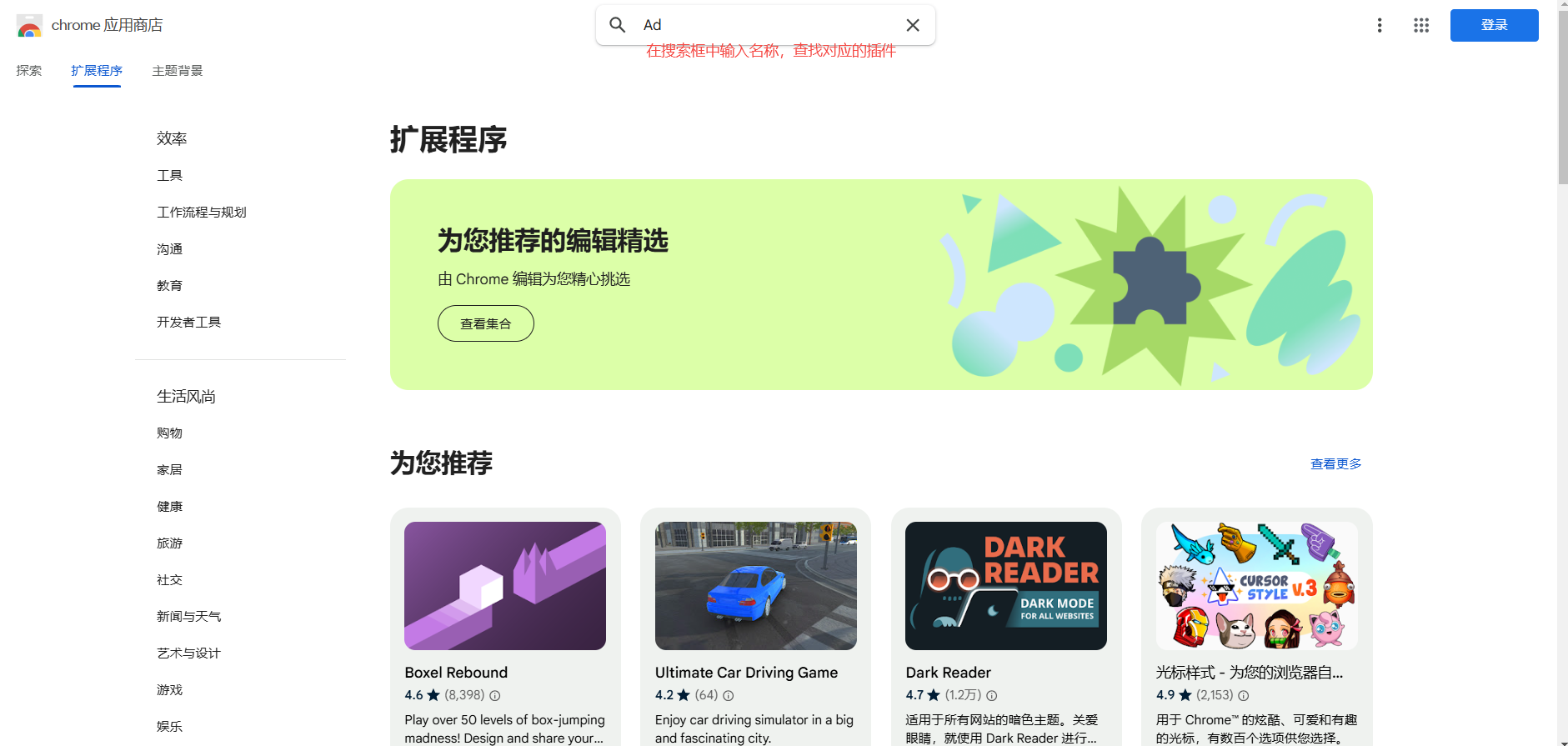
-找到扩展并点击“添加到Chrome”按钮进行安装。
2.使用AutoPlayStopper:
-安装完成后,点击浏览器工具栏中的AutoPlayStopper图标。
-选择“Disable everywhere”选项来完全阻止所有网站的自动播放视频。
-如果需要对某些网站例外,可以在设置中添加这些网站的网址。
三、通过内容设置管理自动播放权限
Chrome还允许通过内容设置来管理自动播放权限。请按照以下步骤操作:
1.打开内容设置:点击右上角的三点菜单,选择“设置”,然后在隐私和安全部分下点击“内容设置”。
2.调整媒体自动播放设置:
-向下滚动到“媒体”部分,点击“媒体自动播放”。
-在这里,您可以选择是否允许所有网站的音频和视频自动播放,或者完全阻止自动播放。
四、使用静音属性临时解决
如果遇到特定网页仍然自动播放视频的问题,可以尝试以下方法:
1.检查视频元素:查看网页源代码,确保video或audio标签中包含`muted`属性。例如:

2.使用JavaScript监听用户交互:
-在网页中添加JavaScript代码,当用户与页面发生交互时再允许视频播放。例如:
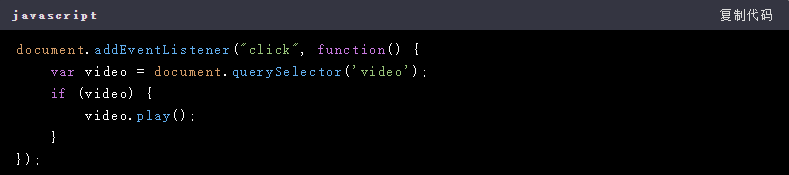
结语
以上是几种关闭Chrome浏览器自动播放视频功能的方法,包括启用实验性功能、使用扩展程序以及通过内容设置进行管理。您可以根据自己的需求选择最合适的方法。希望这些教程能帮助您更好地控制浏览体验,享受更加舒适和个性化的上网时光。
 谷歌浏览器电脑版
谷歌浏览器电脑版
硬件:Windows系统 版本:131.0.6778.86 大小:9.75MB 语言:简体中文 评分: 发布:2023-07-23 更新:2024-11-08 厂商:谷歌信息技术(中国)有限公司
 谷歌浏览器安卓版
谷歌浏览器安卓版
硬件:安卓系统 版本:122.0.3.512 大小:218.41MB 语言:简体中文 评分: 发布:2022-08-18 更新:2024-10-11 厂商:Google Inc.
 谷歌浏览器苹果版
谷歌浏览器苹果版
硬件:苹果系统 版本:122.0.6261.89 大小:200.4MB 语言:简体中文 评分: 发布:2022-01-23 更新:2024-03-12 厂商:Google LLC
跳转至官网

如何在谷歌浏览器中启用网页控制台
有小伙伴想了解如何开启谷歌浏览器的网页控制台,下面就来和小编看看这篇开启步骤详解。
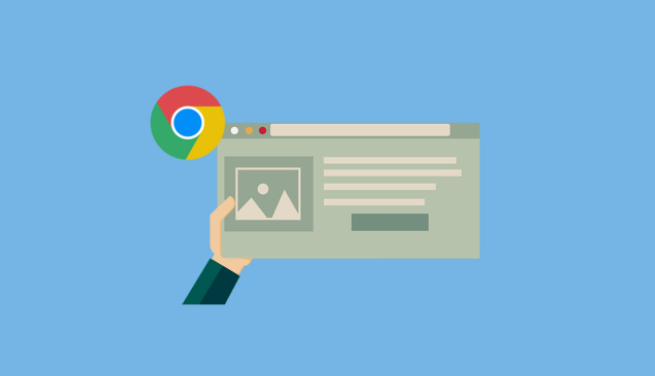
谷歌浏览器怎么保存密码
谷歌浏览器怎么保存密码?下面就让小编给大家带来谷歌浏览器密码保存操作方法,感兴趣的朋友不要错过了。

谷歌浏览器怎么设置不显示图片
谷歌浏览器怎么设置不显示图片?如果你想要知道具体的开启方法,可以继续阅读谷歌浏览器开启无图浏览器模式图文教程的相关内容。

Chrome浏览器如何禁用或启用浏览器的WebRTC功能
针对于Chrome浏览器如何禁用或启用浏览器的WebRTC功能这一问题,本文提供了详细的操作教程,希望可以帮助到各位。

Chrome的多账号自动切换功能
为了帮助各位用户更好地使用Chrome的多账号自动切换功能,本文为大家提供了详细的操作步骤,还有一些实用技巧。

谷歌浏览器插件商店怎么打开
谷歌浏览器插件商店怎么打开?接下来就是小编带给大家的谷歌浏览器打开插件商店的方法教程,感兴趣的朋友不妨来了解一下。

如何将谷歌浏览器设置为默认PDF查看器
如何将谷歌浏览器设置为默认PDF查看器?有些小伙伴想将谷歌浏览器设置为默认PDF查看器,下面小编将向大家分享设置教程一览。

如何将谷歌浏览器安装到非系统盘?修改谷歌浏览器安装位置步骤一览
谷歌浏览器一般都是默认安装在系统盘,为了安全起见,可以先将其安装到其他盘里并打开。
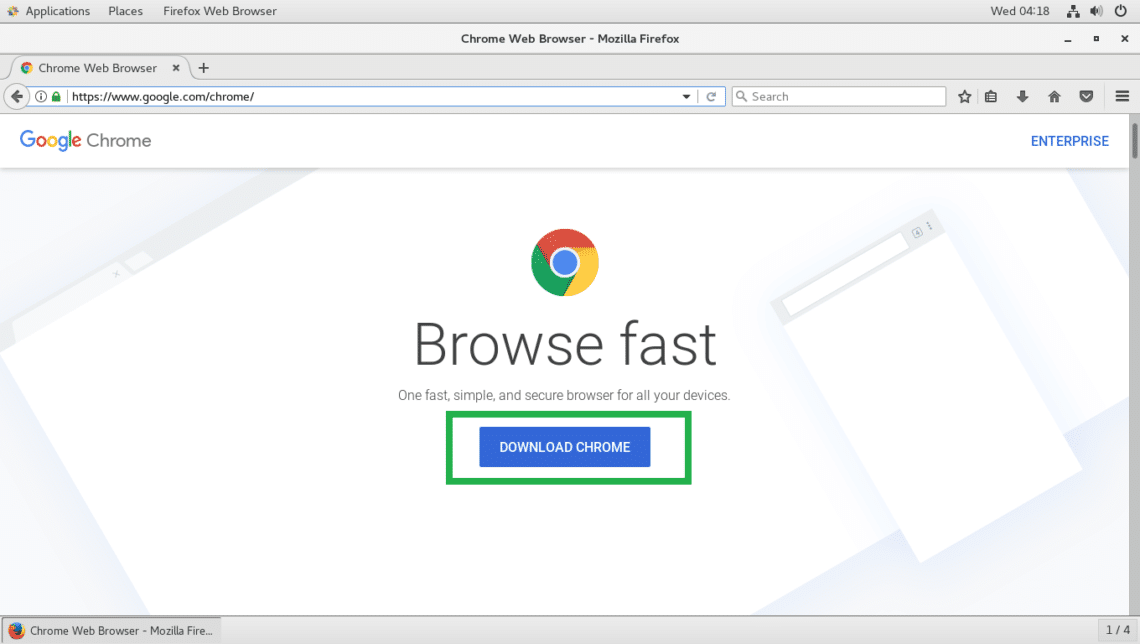
如何在Fedora20/21中安装谷歌chrome浏览器?
谷歌浏览器 Google Chrome完全免费,跨平台支持 Windows、Mac 和 Linux 桌面系统,同时也有 iOS、Android 的手机版 平板版,你几乎可以在任何智能设备上使用到它。
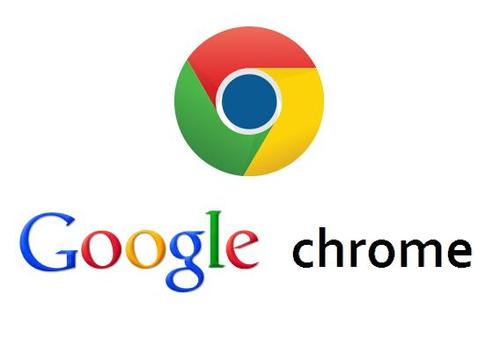
怎么让Chrome谷歌浏览器默认用迅雷下载?
Google chrome是一款快速、安全且免费的网络浏览器,能很好地满足新型网站对浏览器的要求。Google Chrome的特点是简洁、快速。
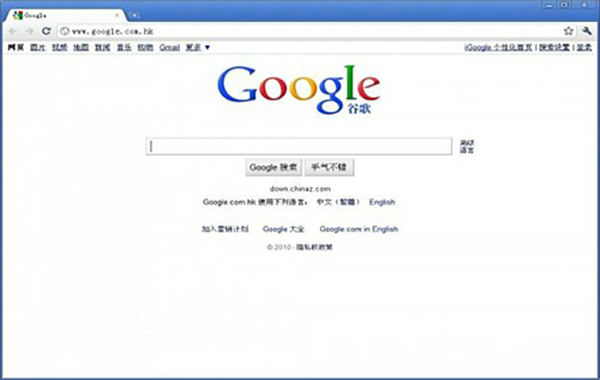
Google chrome如何更改下载目录?
Chrome 就是——目前世界上最好的浏览器,没有之一!由于 Chrome 性能强劲、流畅快速、安全稳定、干净无杂质、使用体验佳、免费、跨平台、而且扩展性强。
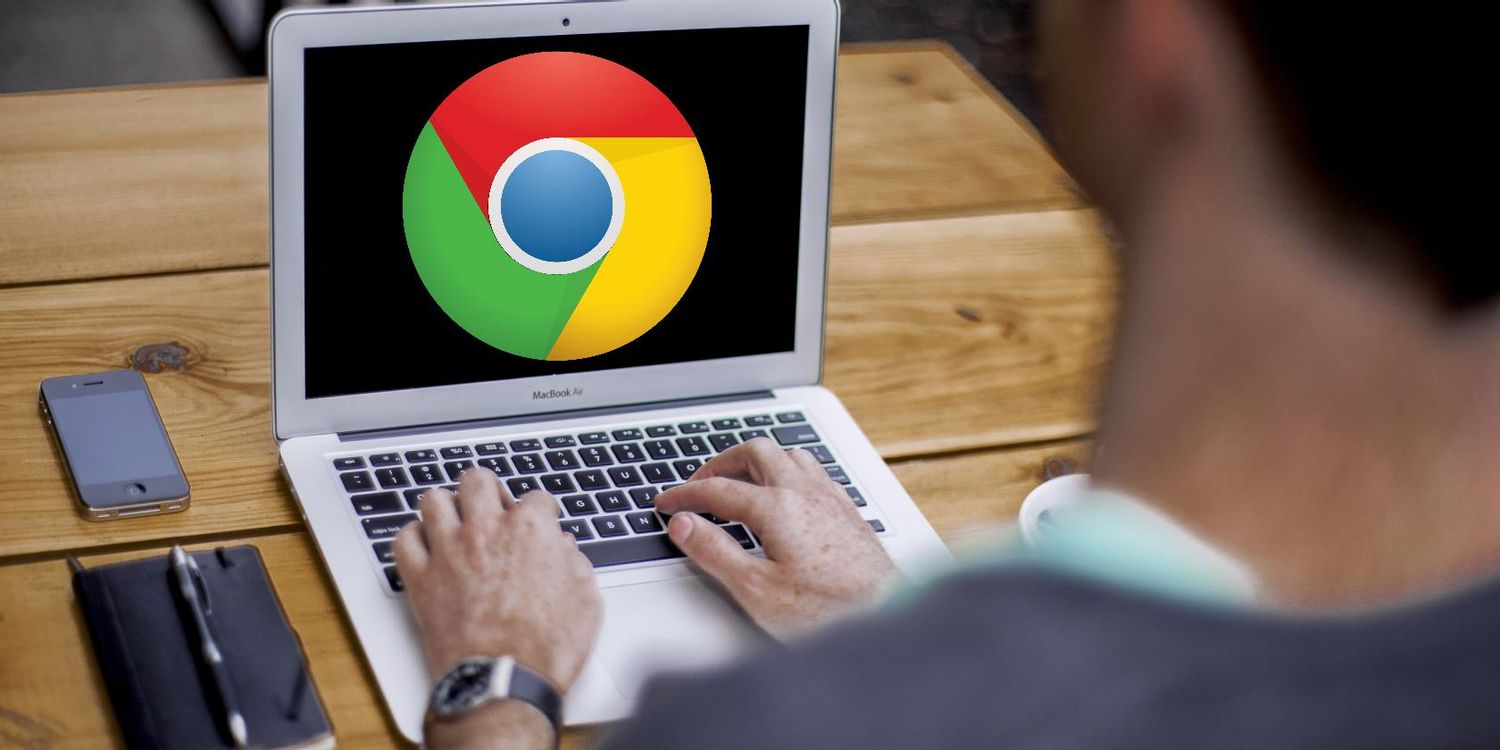
如何从 USB 驱动器运行 Google Chrome 操作系统?
您无需购买 Chromebook 即可享受 Chrome OS 的基于网络的桌面体验。以下是从 USB 驱动器运行 Chrome OS 的方法。
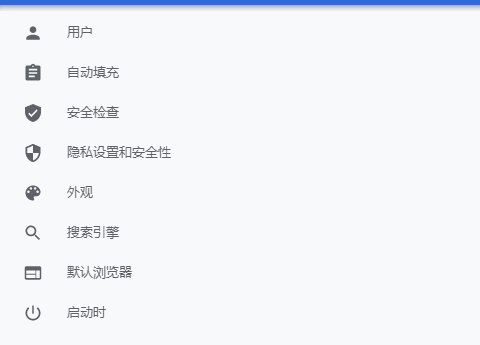
谷歌浏览器如何把钟爱的网站变成应用
你有没有想要知道的谷歌浏览器使用技巧呢呢,你知道谷歌浏览器如何把钟爱的网站变成应用吗?来了解谷歌浏览器把钟爱的网站变成应用的具体步骤,大家可以学习一下。
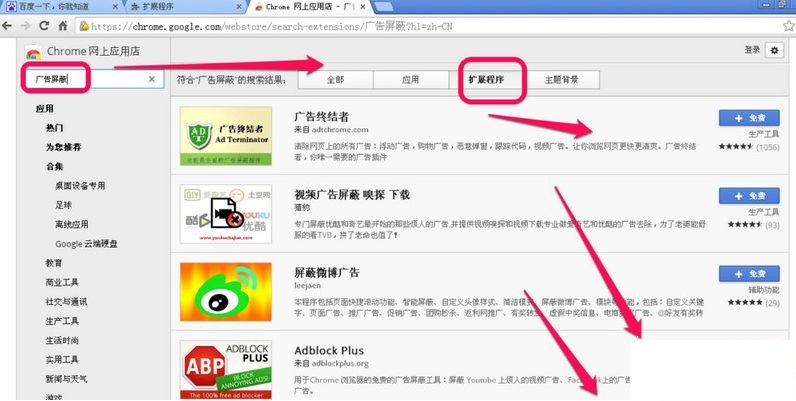
谷歌浏览器怎么屏蔽广告
你有没有想要知道的谷歌浏览器使用技巧呢呢,你知道谷歌浏览器要怎么屏蔽广告吗?来了解谷歌浏览器屏蔽广告的具体步骤,大家可以学习一下。

如何将 Google Chrome 中的单个标签静音?
Tab Muter 是 Google Chrome 网络浏览器的浏览器扩展,可恢复浏览器中的标签静音功能。在最近的版本中,谷歌删除了在 Chrome 中将单个标签静音的选项。

如何在Linux操作系统(Wayland)上修复Google Chrome黑屏
本篇文章给大家详细介绍了在Linux操作系统(Wayland)上修复Google Chrome黑屏的详细操作方法。
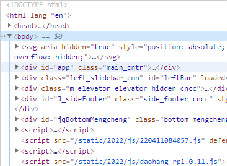
Chrome浏览器如何完美实现截长屏幕<进阶教学十分有用>
你知道谷歌浏览器如何截屏,你知道谷歌浏览器怎么截图整个可以滚动的网页吗?来和小编一起学习吧!
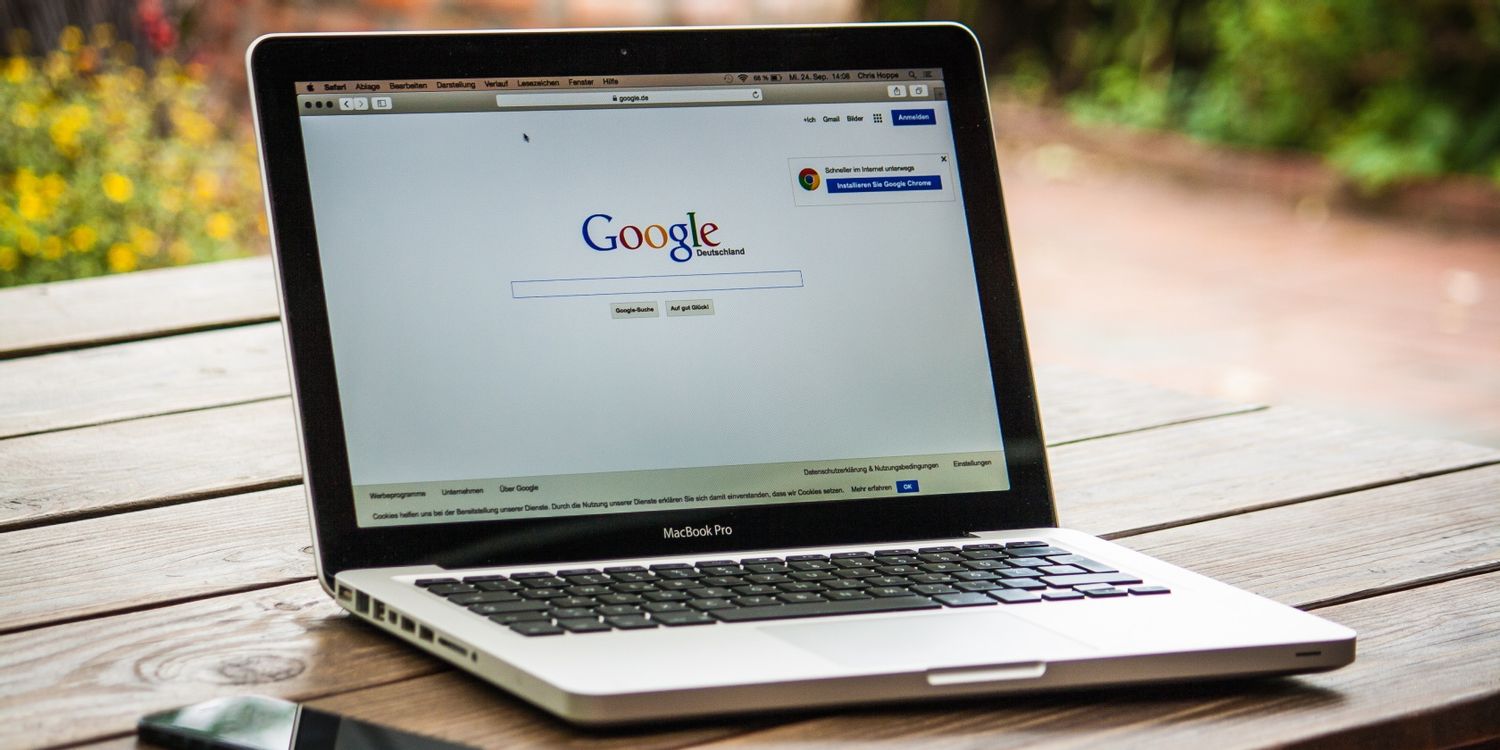
如何使用谷歌密码检查?
谷歌密码检查工具是一项免费服务,可以匿名地将您保存的帐户用户名和密码与在黑客攻击或安全漏洞期间暴露或泄露的公司数据库进行比较。如果在这些数据库中找到了您的信息,该工具会提示您更改密码以保护您的帐户。





