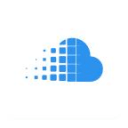Chrome 声音在 Windows 中不起作用是怎么回事?<修复方法>
Chrome 浏览器有时会停止在一个或多个网站上播放音频,而系统声音仍在继续工作。通常,一个网站上的临时静音会导致此问题,您可以通过取消静音页面来解决此问题。其他时候,问题可能更严重。
如果您因为没有声音而无法在 Chrome 上观看自己喜欢的节目,那么您可以尝试以下一些修复方法。

1.排除硬件问题
在进行主要软件修复之前,请先检查您的硬件。当 Chrome 停止播放音频时,请将其关闭并尝试在其他浏览器上播放音频或使用系统媒体播放器。如果问题在整个系统中仍然存在,则不是 Chrome 特有的,您可以通过简单地插入和拔出声音设备、更换输出声音设备或更新声音驱动程序来解决问题。
如果问题仅限于 Chrome,您可能需要尝试关闭并重新打开浏览器,看看是否可以解决问题。此外,您可以重新启动计算机一次,以确保临时故障不是问题的原因。当这两个修复都失败时,是时候使用以下修复解决问题了。
2.检查其他网站的声音
首先在不播放声音的网站上播放声音。当您确定问题出在某个网站时,您可以取消静音该选项卡或网站以重新开始收听声音。这是如何做到的:
1、在声音不起作用的单独选项卡中打开网站。
2、右键单击选项卡。
3、从列表中单击取消静音站点。
如果声音尚未静音并且问题在 Chrome 中仍然存在,则问题出在其他地方,需要进一步调查。在这种情况下,请继续使用以下修复。
3. 检查 Chrome 声音设置
如果问题在整个 Chrome 中始终存在,则您可能已禁用允许网站播放声音的设置。要确认,请执行以下步骤:
1、在右上角,单击三个垂直点。
2、转到设置并导航到左侧栏中的安全和隐私。
3、在右侧窗格中,单击站点设置。
4、向下滚动并单击Additional content settings。
5、转到声音设置。
6、而不是不允许站点播放声音,选择站点可以播放声音。
除此之外,Chrome 还允许您通过将一些网站添加到自定义行为选项中不允许播放声音的网站列表中来使它们静音。因此,请确保您没有将可能不会播放任何声音的网站列入黑名单。
如果没有排除任何网站,也没有禁用声音设置,请检查音量混合器中的 Chrome 声音是否设置为零。
4.检查混音器中的声音
使用音量混合器,您可以将扬声器、系统或各个浏览器的声音静音。以下是确保 Chrome 不会在 Volume Mixer 中静音的步骤:
1、打开声音在 Chrome 中播放视频或音频。
2、右键单击右下角的扬声器图标。
3、单击打开音量混合器。
4、如果 Chrome 已静音,请将其取消静音并将音量设置为 100。
或者,如果音量混合器中的音量没有被静音,那么您应该尝试更多的系统级修复,例如运行声音疑难解答和更新声音驱动程序。
5.运行声音疑难解答
Microsoft Windows 包含内置的疑难解答程序,可自动诊断和修复大多数系统问题。类似的故障排除也适用于声音问题。因此,运行它以确保系统的临时问题不会使您的 Chrome 浏览器静音。
要运行声音疑难解答,请按照下列步骤操作:
1、按Win + I打开设置应用程序。
2、转到系统设置。
3、在左侧边栏中,单击声音。
4、单击右侧窗格中的疑难解答按钮。
通过这样做,将出现“获取帮助”窗口,系统会要求您允许系统运行快速扫描。单击“是”以运行快速扫描以解决声音问题。听到哔声确认问题不在系统方面。
即使这样,更新声音驱动程序也是最后的手段,以消除任何软件问题。
6. 更新您的声音驱动程序
要更新声音驱动程序,请按照以下步骤操作:
1、右键单击此 PC并导航到Manage。
2、转到左侧边栏的设备管理器。
3、扩展声音、视频和游戏控制器的类别。
4、右键单击声音驱动程序并点击更新驱动程序。
更新驱动没有改变吗?是时候排除特定于浏览器的问题了。
7.清除浏览器历史和缓存
随着时间的推移,不干净的历史记录和堆积的缓存也会使您的浏览器静音。要排除这种可能性,请清除浏览器的历史记录和缓存。请按照以下步骤执行此操作:
1、按Ctrl + H打开 Chrome 历史记录页面。
2、单击左侧边栏上的清除浏览数据。
3、选中浏览历史、下载历史、Cookie 和其他站点数据以及缓存图像和文件的复选框。
4、点击清除数据。
如果清除浏览器历史记录并清除其缓存没有帮助,请考虑重置浏览器设置。
8. 重置chrome
您可以按照以下步骤重置 Chrome:
1、单击右上角的三个垂直点。
2、转到设置。
3、转到左侧边栏的高级菜单。
4、单击重置并清理。
5、单击将设置恢复为原始默认值。
6、在弹出菜单中,单击重置设置。
重置 Chrome 会将您的所有浏览器设置恢复为默认设置,并解决 Chrome 无法播放声音的问题,同时提高浏览器的性能。但是,这是有代价的,因为您的所有自定义都将消失,您必须从头开始使用浏览器。
Chrome 仍然没有播放任何声音?
如果 Chrome 仍然无语,您应该尝试其他一些修复作为最后的手段来恢复浏览器的声音。其中包括禁用浏览器扩展、在系统中执行恶意软件扫描、运行浏览器清理以及重新安装 Chrome。即使这不起作用,您也别无选择,只能切换到另一个浏览器,直到问题暂时解决。
你有一个缓慢的 Chrome 浏览器吗?然后是时候通过将默认搜索引擎切换到 Chrome、关闭资源密集型标签、更新浏览器或清除其缓存以及最后但并非最不重要的一点是禁用硬件加速来加快速度。
 谷歌浏览器电脑版
谷歌浏览器电脑版
硬件:Windows系统 版本:131.0.6778.86 大小:9.75MB 语言:简体中文 评分: 发布:2023-07-23 更新:2024-11-08 厂商:谷歌信息技术(中国)有限公司
 谷歌浏览器安卓版
谷歌浏览器安卓版
硬件:安卓系统 版本:0.3.0.455 大小:187.89MB 语言:简体中文 评分: 发布:2022-08-18 更新:2024-10-11 厂商:Google Inc.
 谷歌浏览器苹果版
谷歌浏览器苹果版
硬件:苹果系统 版本:122.0.6261.89 大小:200.4MB 语言:简体中文 评分: 发布:2022-01-23 更新:2024-03-12 厂商:Google LLC
跳转至官网
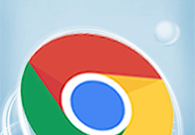
谷歌浏览器下载的文件在哪打开
谷歌浏览器下载的文件在哪打开?今天小编整理了谷歌浏览器查看下载文件的方法,欢迎感兴趣的用户前来学习。
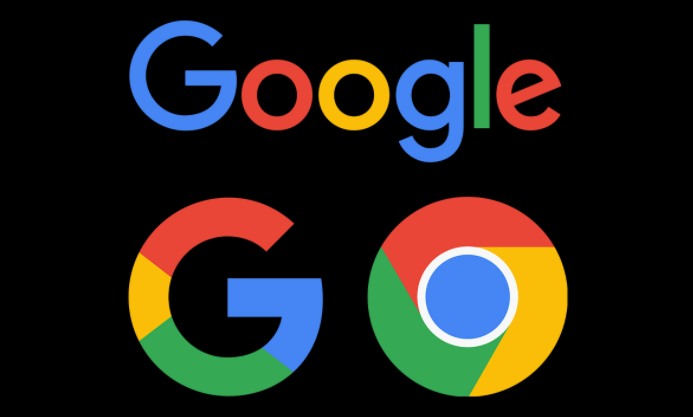
谷歌浏览器如何录制屏幕
谷歌浏览器如何录制屏幕?下面小编就给大家带来谷歌浏览器屏幕录制操作方法,希望能够给大家带来帮助。
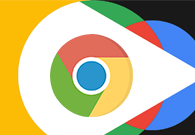
如何在Chrome浏览器中切换用户
对于如何在Chrome浏览器中切换用户,有很多用户还不太了解具体的操作方法,于是本篇教程将给大家介绍一下详细的步骤方法。

谷歌浏览器怎么添加语言
谷歌浏览器怎么添加语言?今天小编带来几个步骤教你快速给谷歌浏览器添加语言的方法,感兴趣的用户欢迎继续阅读下面的内容。

如何在Chrome中屏蔽网页广告
为了帮助各位用户享受更纯净的浏览体验,本文为大家详细介绍了如何在Chrome中屏蔽网页广告,一起看看吧。
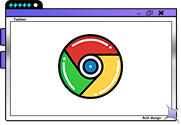
谷歌浏览器如何打印网页
谷歌浏览器如何打印网页?下面小编带来谷歌浏览器快速打印网页新手教程,快来一起阅读吧。
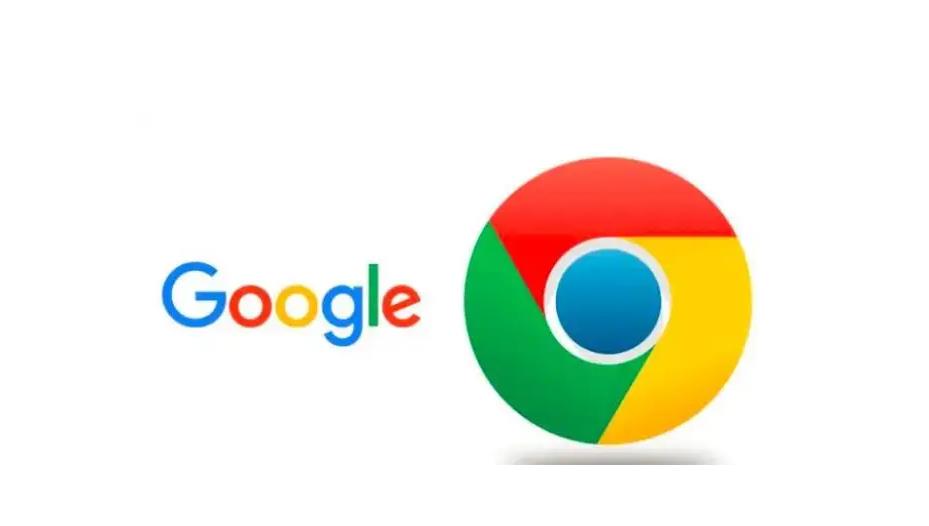
如何设置谷歌浏览器的下载位置
如何设置谷歌浏览器的下载位置?在使用浏览器的过程中,每个人都会下载东西,浏览器默认会有下载位置。

如何解决此计算将不会再收到Google Chrome更新提示的方法?
相信很多用户还在坚持使用已经被微软放弃的Windows XP和Windows Vista。而很多人已经习惯使用Windows 2003了。
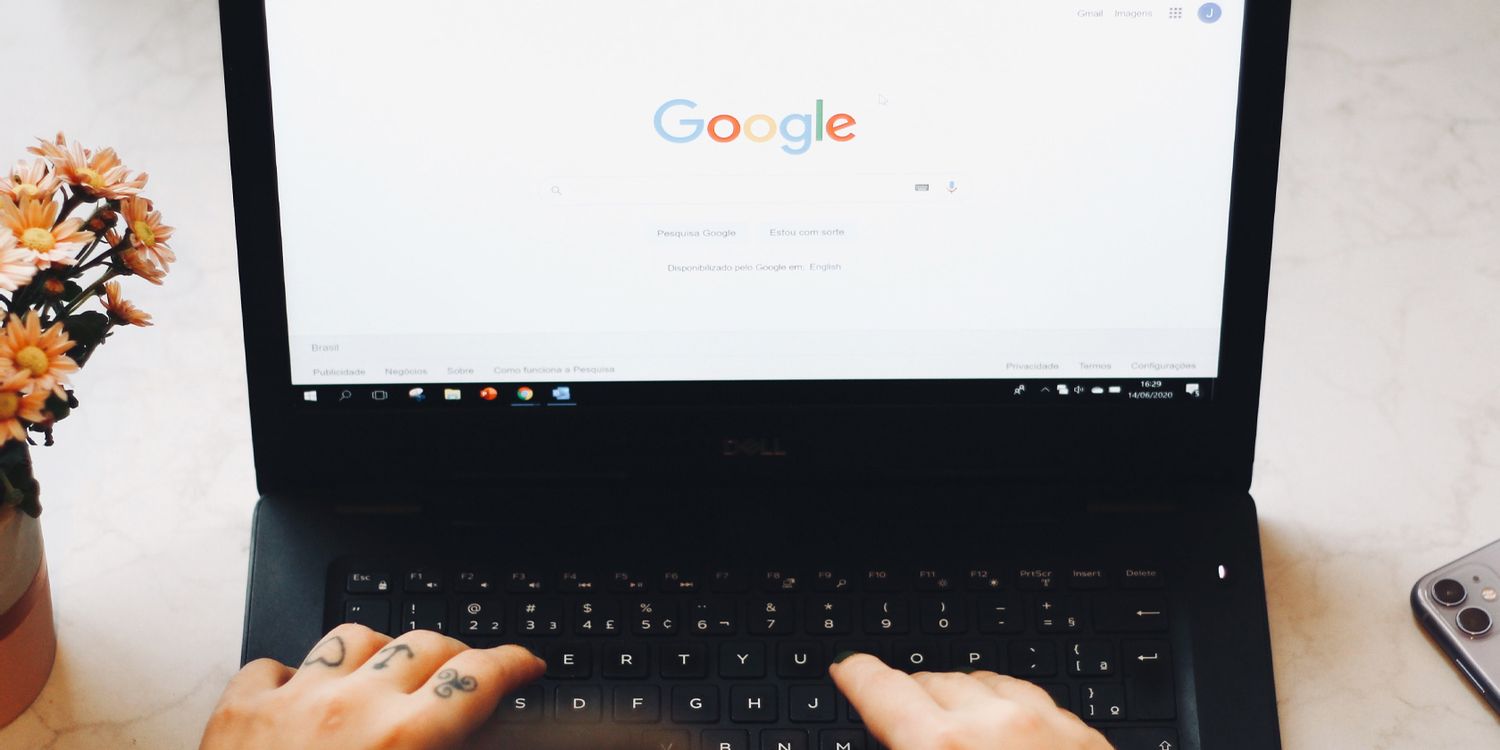
谷歌浏览器下载内容被拦截怎么办?
谷歌浏览器下载内容被拦截怎么办?现在很多用户在操作电脑的时候都喜欢安装最新版本的谷歌Chrome,但是在使用的过程中难免会出现一些问题。
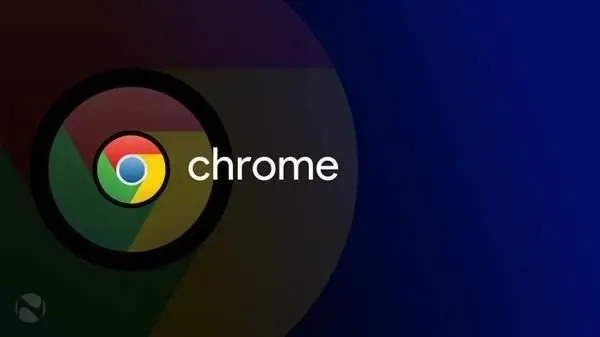
轻量化版谷歌浏览器怎么下载?<下载与安装方法>
谷歌Chrome是谷歌开发的网页浏览器,具有出色的稳定性和安全性。那么如何下载和安装轻量化版谷歌Chrome呢?其实方法有很多

怎么在 Ubuntu 22.04 上安装 Chromium 浏览器?
本教程的目的是展示如何在Ubuntu 22 04 Jammy Jellyfish 上安装 Chromium Web 浏览器。Chromium 是由 Google 维护的开源浏览器。

怎么找到Chrome浏览器的阅读清单功能
本篇文章给大家带来Chrome浏览器打开阅读清单功能教程详解,感兴趣的朋友快来看看了解一下吧。

在谷歌浏览器中如何设置主页
本篇文章给大家详细介绍谷歌浏览器设置主页的操作步骤,有需要的朋友赶紧来看看了解一下吧。
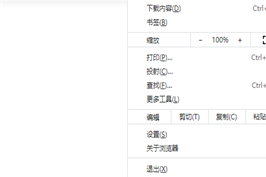
谷歌浏览器登录后没有响应_谷歌浏览器没有响应解决方案
你有没有在使用谷歌浏览器的时候遇到各种问题呢,你知道谷歌浏览器登录后没有响应是怎么回事呢?来了解谷歌浏览器登录后没有响应的解决方法,大家可以学习一下。

如何减少Chrome CPU使用率和电池消耗?
谷歌浏览器可以说是当今性能最快的浏览器,但这种速度是有代价的。

如何停止谷歌Chrome在后台运行
如何停止谷歌Chrome在后台运行??我们许多人通过点击关闭按钮来关闭PC或Mac中的应用程序,并认为它已经完成了。

如何降低 iOS 版 Chrome 中的数据使用量?
如果您的数据计划有限,监控iPhone数据使用情况可能是日常生活的重要组成部分。在浏览互联网时尤其如此,因为 来回飞来飞去的千字节和兆字节的数量迅速增加。为了让事情变得更简单,谷歌浏览器提供了带宽管理功能,允许您设置浏览器何时预加载网页。预加载网页可加快您的浏览器体验,并使用数据。
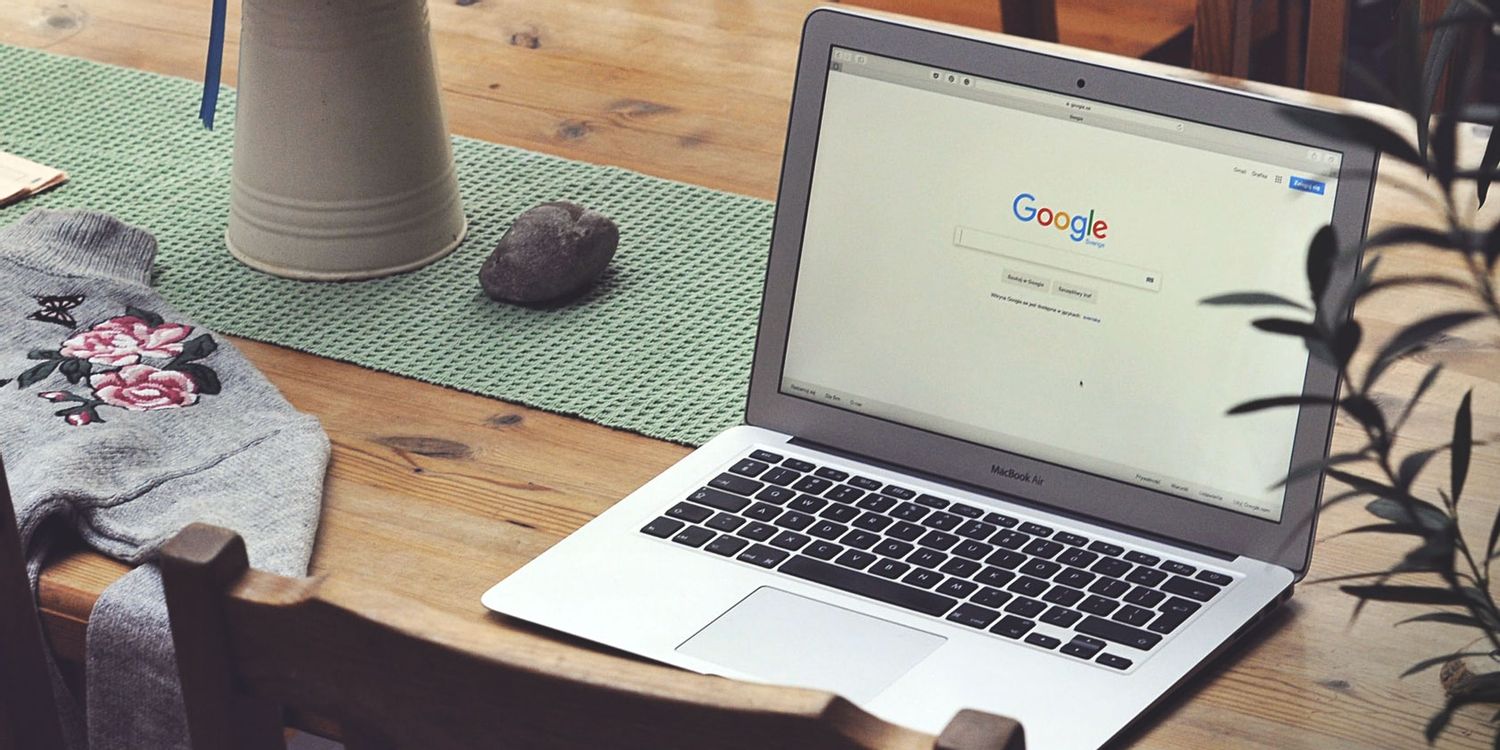
如何自定义 Google 搜索结果并添加额外功能?
谷歌以其简洁的方式显示搜索结果而闻名。它曾多次尝试引入额外的功能(讨论按钮和即时预览,有人知道吗?),但它们最终总是被搁置一旁。但这并不意味着您不能同时更改 Google 搜索结果的外观和功能。您只需要前往 Chrome 网上应用店并下载一些扩展程序。