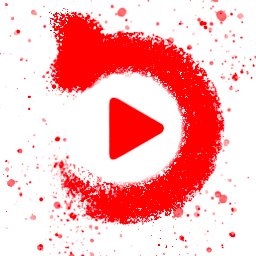Chrome的文件下载位置更改
在使用谷歌Chrome浏览器进行日常浏览和下载时,默认情况下,所有下载的文件都会保存到系统设置的“下载”文件夹中。然而,随着时间的推移,这个默认文件夹可能会变得拥挤不堪,特别是对于需要频繁下载大型文件的用户来说,管理和查找这些文件可能会变得非常不便。因此,了解如何更改Chrome的文件下载位置变得尤为重要。本文将详细介绍如何在Windows和macOS操作系统中更改Chrome的文件下载路径,以帮助您更好地管理您的下载文件。

一、在Windows系统中更改Chrome文件下载位置
1.打开Chrome浏览器设置
-启动Chrome浏览器。
-点击右上角的三个垂直排列的点(菜单按钮)。
-从下拉菜单中选择“设置”。
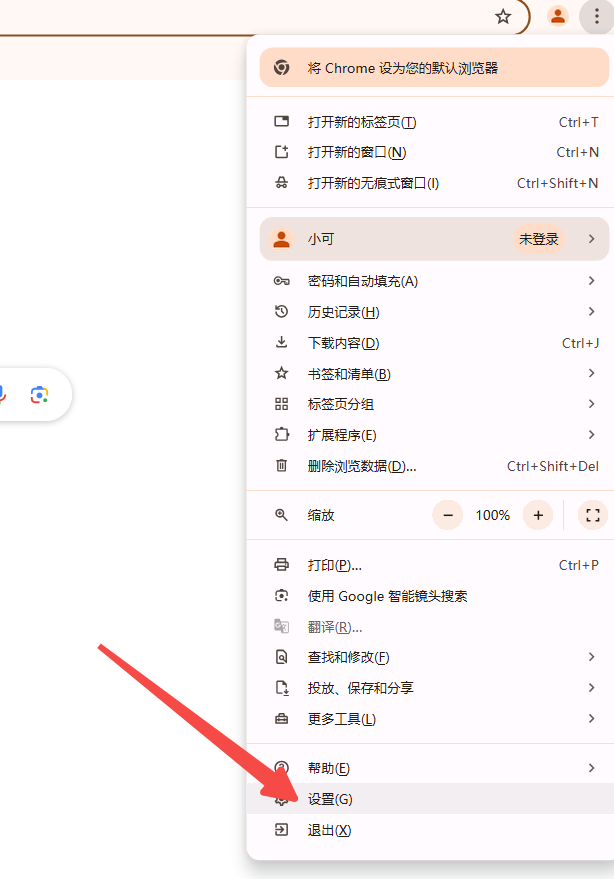
2.访问下载设置
-在设置页面中,滚动到页面底部。
-点击“高级”链接以展开更多设置选项。
-找到并点击“下载内容”部分中的“位置”旁边的“更改”按钮。

3.选择新的下载位置
-在弹出的窗口中,浏览并选择一个您希望作为新下载位置的文件夹。
-选择好后,点击“确定”或“应用”按钮保存更改。
二、在macOS系统中更改Chrome文件下载位置
1.打开Chrome浏览器设置
-启动Chrome浏览器。
-点击右上角的三个水平排列的点(菜单按钮)。
-从下拉菜单中选择“设置”。
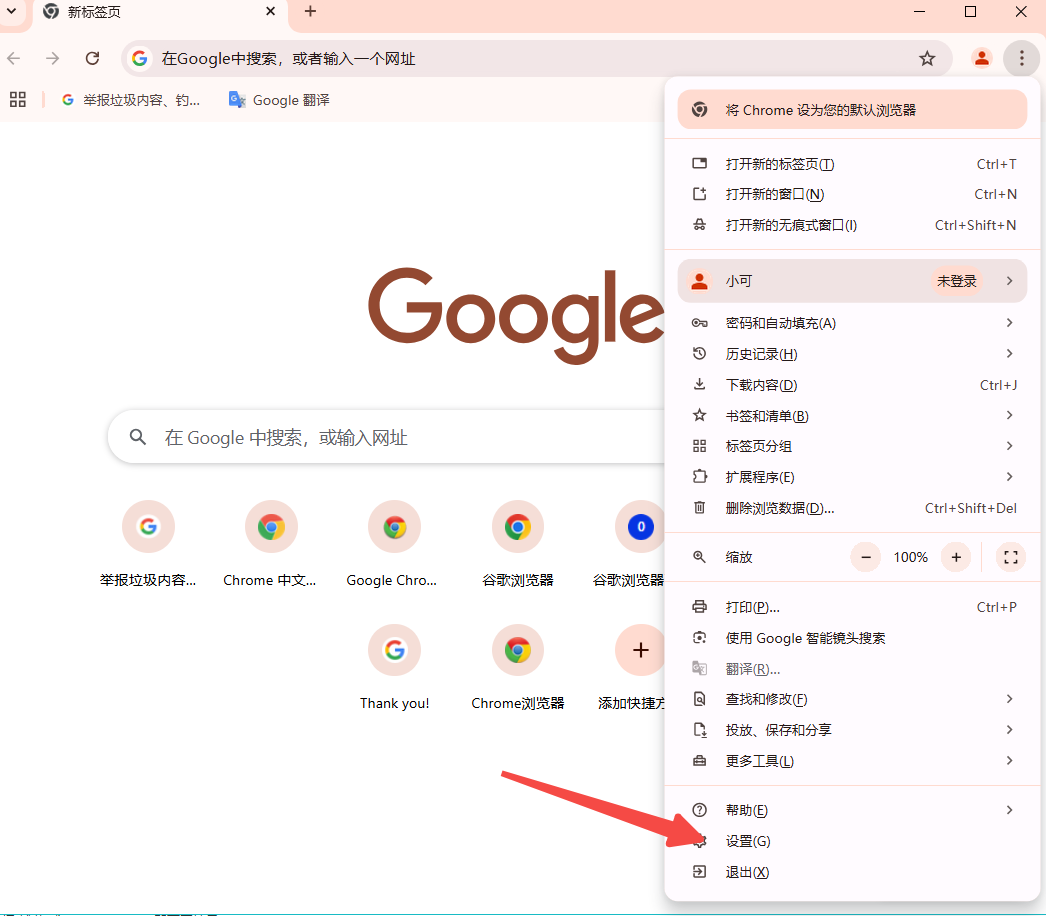
2.访问下载设置
-在设置页面左侧,点击“隐私设置和安全性”。
-向下滚动至“文件”部分,点击“位置”旁边的“更改...”按钮。
3.选择新的下载位置
-在弹出的文件浏览器窗口中,导航到您想要设置为新下载位置的文件夹。
-选中文件夹后,点击“打开”按钮确认更改。
-Chrome会自动返回到设置页面,显示新选择的下载位置。
三、使用快捷方式更改下载位置
除了通过浏览器设置来更改下载位置外,还可以在下载文件时手动选择保存位置:
-当您点击下载链接时,Chrome会开始下载文件,并在屏幕底部显示下载进度条。
-在下载完成前,您可以点击下载进度条右侧的小箭头图标,然后选择“在文件夹中显示”。这样可以直接跳转到文件的当前保存位置。
-另外,如果您想每次下载都提示选择保存位置,可以在chrome设置中的“隐私设置和安全性”下的“站点设置”-“文件”部分中启用“询问每个文件的保存位置”。这样每次下载时都会弹出对话框让您选择保存路径。
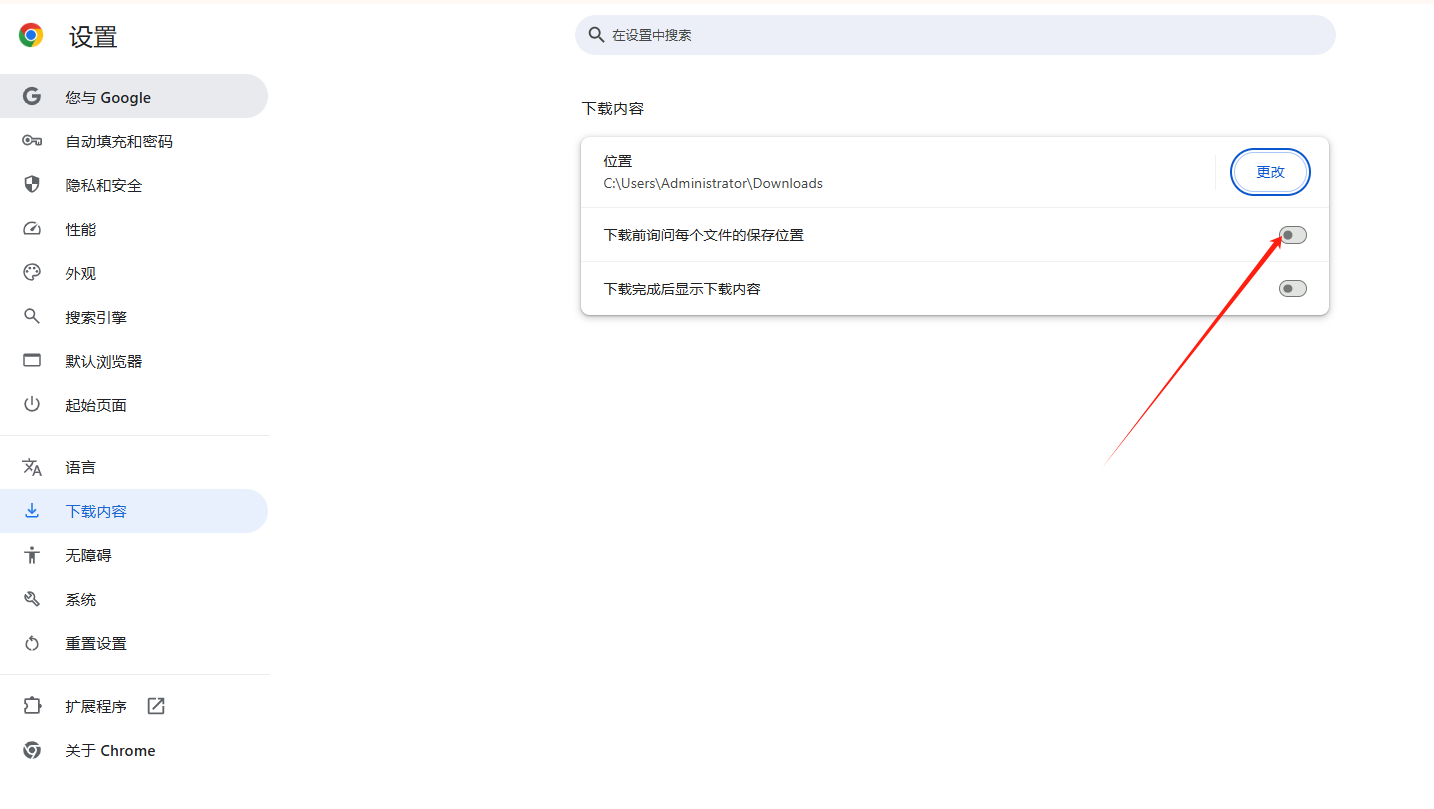
四、注意事项
-确保您有权访问和修改所选的新下载位置文件夹。
-如果经常需要更改下载位置,考虑使用第三方工具或扩展程序来简化流程。
-定期检查新下载位置以确保有足够的空间存储新文件,并且旧文件得到了妥善处理。
 谷歌浏览器电脑版
谷歌浏览器电脑版
硬件:Windows系统 版本:131.0.6778.86 大小:9.75MB 语言:简体中文 评分: 发布:2023-07-23 更新:2024-11-08 厂商:谷歌信息技术(中国)有限公司
 谷歌浏览器安卓版
谷歌浏览器安卓版
硬件:安卓系统 版本:0.3.0.455 大小:187.89MB 语言:简体中文 评分: 发布:2022-08-18 更新:2024-10-11 厂商:Google Inc.
 谷歌浏览器苹果版
谷歌浏览器苹果版
硬件:苹果系统 版本:122.0.6261.89 大小:200.4MB 语言:简体中文 评分: 发布:2022-01-23 更新:2024-03-12 厂商:Google LLC
跳转至官网
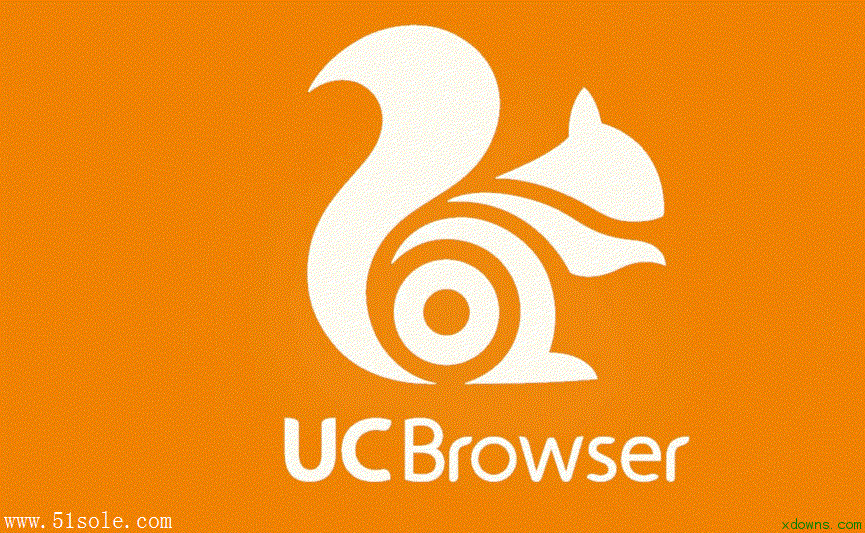
电脑版uc浏览器怎么样
uc浏览器电脑版是UC优视全新推出的PC端电脑版的uc浏览器,uc浏览器电脑版是基于Chrome的浏览器,具备大多数浏览器标配的功能,比如无痕浏览、浏览加速、鼠标手势、老板键、广告拦截(支持订阅过滤规则)等,UC浏览器电脑版跟很多Chrome内核的浏览器一样,具有自己的应用商店。
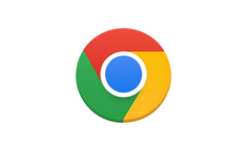
如何禁用谷歌浏览器的自动更新功能
浏览器一般都会有定期更新,有小伙伴不太清楚谷歌浏览器的更新功能如何关闭,今天为大家带来了禁用谷歌浏览器的自动更新功能图文教程。

谷歌浏览器如何设置管理加载项
谷歌浏览器如何设置管理加载项?今天小编整理了谷歌浏览器设置加载项的方法,欢迎感兴趣的用户前来阅读。

谷歌浏览器怎么把网页生成二维码
谷歌浏览器怎么把网页生成二维码?接下来小编就给大家带来谷歌浏览器为网页创建二维码方法步骤,有需要的朋友不妨来看看了解一下。

谷歌浏览器出现0xc0000034错误代码怎么办
谷歌浏览器出现0xc0000034错误代码怎么办?小编为此特地整理了解决谷歌浏览器提示0xc0000034错误代码的方法,快来一起看看吧。

谷歌浏览器怎么恢复出厂设置
谷歌浏览器怎么恢复出厂设置?欢迎感兴趣的用户继续阅读下面小编分享的谷歌浏览器恢复出厂设置图文教程。

如何为谷歌浏览器密码设置桌面快捷方式
如何为谷歌浏览器密码设置桌面快捷方式?如果你想为谷歌浏览器密码设桌面快捷方式,可以看看下面这篇设置教程一览。
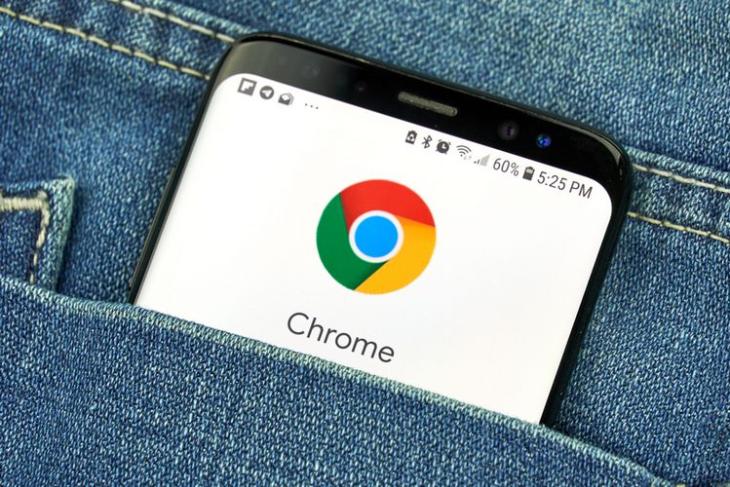
如何在 MacBook 安装 Chrome 浏览器?
Mac自带的Safari浏览器虽然很不错,但是和很多网站不兼容。所以,你还是需要安装Chrome浏览器。

如何使用360软件管家一键升级谷歌浏览器?
Chrome谷歌浏览器是目前使用人数、好评都比较高的一款浏览器了、深受用户的喜爱,特别是程序员。追求的是全方位的快速体验。

如何在 Android 版 Chrome 中管理下载?
当您在 Android 上查看 Chrome 浏览器时,您可能会注意到它几乎没有提供管理下载的选项,您可能从桌面版 Chrome 中知道的内部 URL chrome: downloads 不起作用。
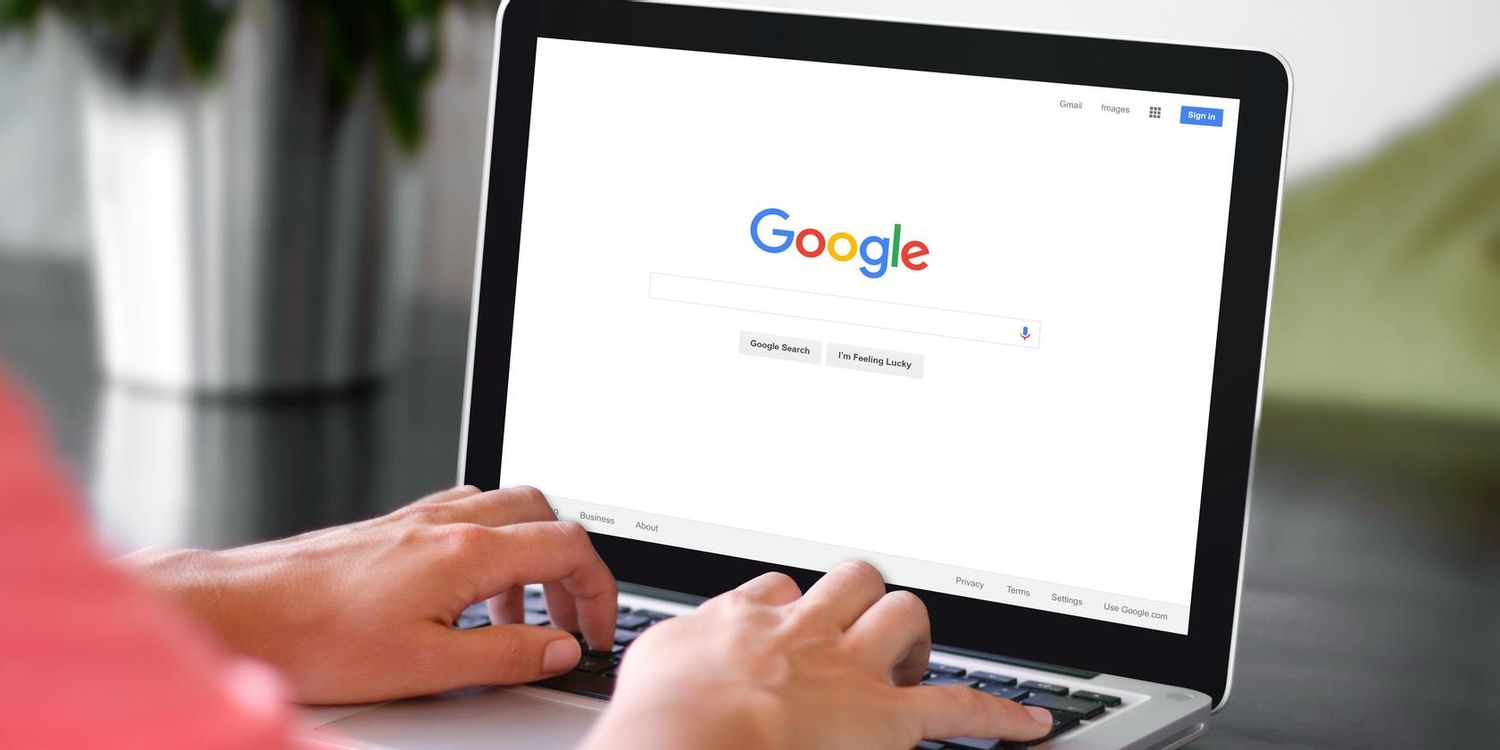
谷歌浏览器怎么更新到最新版本?
谷歌浏览器怎么更新到最新版本?谷歌浏览器 Google Chrome完全免费,跨平台支持 Windows、Mac 和 Linux 桌面系统,同时也有 iOS、Android 的手机版 平板版,你几乎可以在任何智能设备上使用到它。

如何安装win xp版谷歌浏览器
如何安装win xp版谷歌浏览器?虽然电脑中会自带浏览器,但很多用户都习惯使用自己熟悉的第三方浏览器。
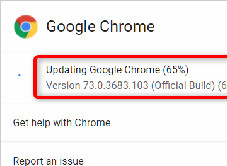
google浏览器无法更新_如何更新谷歌浏览器
谷歌浏览器最新版永远比旧版要好,你知道该如何更新到谷歌浏览器最新版吗?来和小编一起学习一下吧
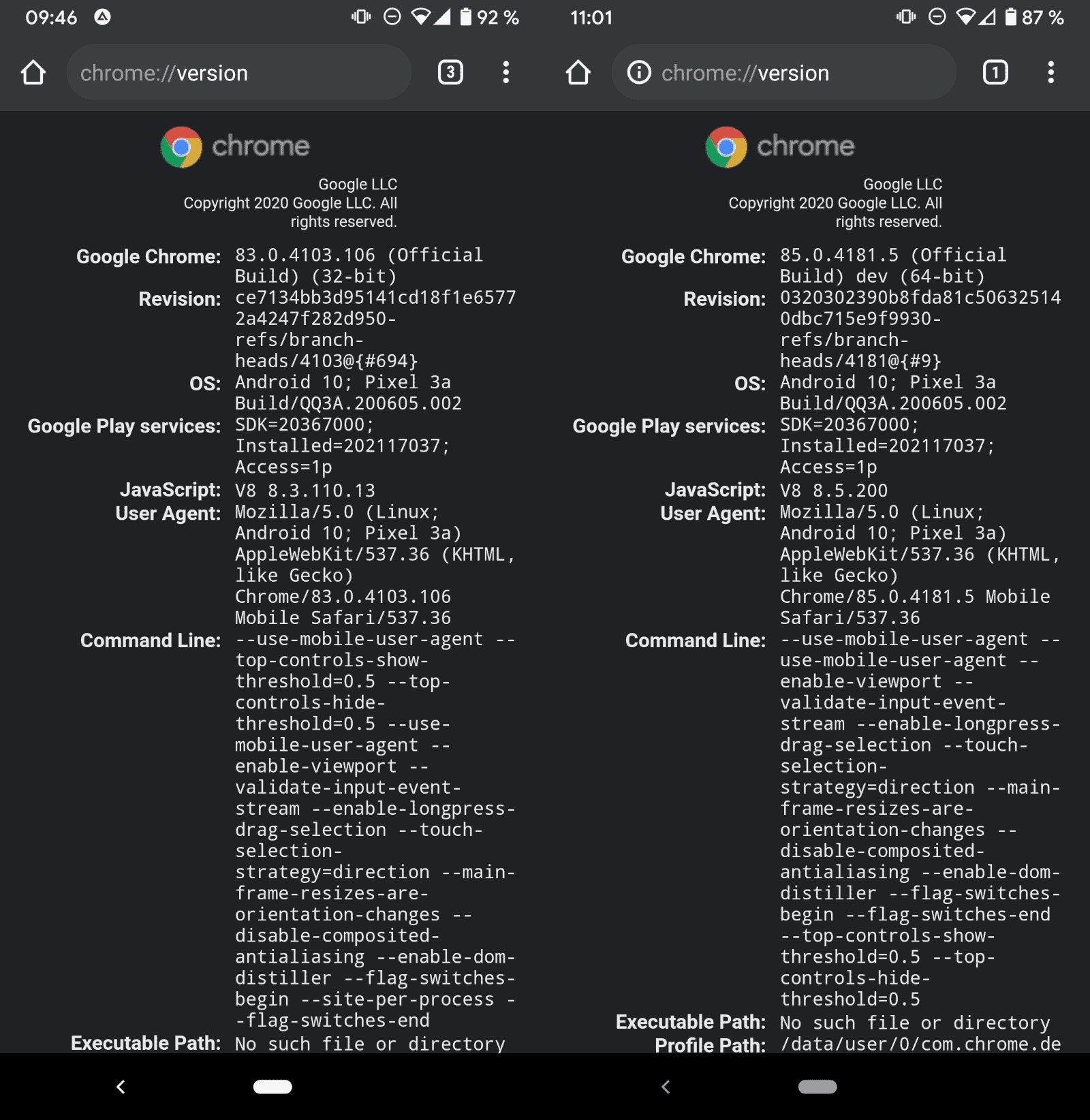
如何检查 Android 上的 Chrome 是 32 位还是 64 位?
谷歌计划在不久的将来将公司 Chrome 网络浏览器在 Android 上的安装从 32 位迁移到 64 位。虽然迁移仅限于运行 Android 10 或更高版本的设备,但它应该会对浏览器的性能和安全性产生积极影响。
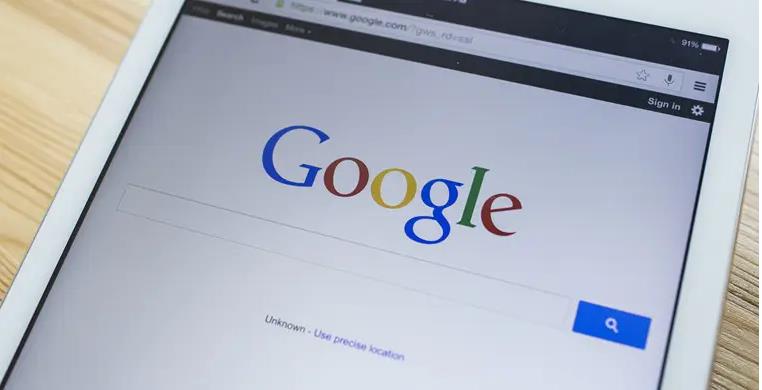
如何修复每个页面上的错误谷歌浏览器?<解决方法>
错误谷歌浏览器对于更新这个广受欢迎的浏览器的最新版本的用户来说是很常见的问题。

谷歌浏览器的快捷键有哪些呢?<常见快捷键介绍>
谷歌浏览器的快捷键丰富且可以提高你对谷歌浏览器的运用程度,让你更加舒适的使用谷歌浏览器,快来记笔记好好学一下吧!

谷歌浏览器怎么添加截图插件
谷歌浏览器怎么添加截图插件?下面小编就给大家带来谷歌浏览器添加截图插件操作步骤,有需要的朋友赶紧来看看了解一下吧。
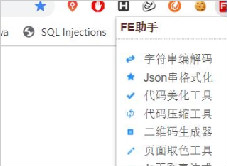
谷歌浏览器如何离线安装插件<详细教程>
相信很多人经常遇到进不去谷歌商店的问题,安装不了自己想要的插件,这里小编教给大家不用进谷歌商店也可以安装插件的方法。