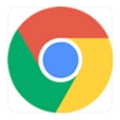如何修复每个页面上的错误谷歌浏览器?<解决方法>
错误谷歌浏览器对于更新这个广受欢迎的浏览器的最新版本的用户来说是很常见的问题。主要是在尝试加载某个网站时出现此问题。尽管错误消息没有给出问题的确切细节,但在大多数情况下,一个过时的 Symantec Endpoint Protection (SEP) 版本被发现是有罪的。除此之外,服务器不可用、扩展损坏、chrome 配置文件不兼容和沙盒模式可能会带来同样的问题。通常,重新加载站点会从 Aw, Snap 中解救出来!错误,但如果问题不断出现在每个页面上,您需要探索一些解决方案。

解决方案,快!错误谷歌浏览器
这是修复 Aw,Snap 的方法!错误谷歌浏览器
1]关闭所有其他选项卡并重新加载相关页面
谷歌浏览器是最需要浏览网页的浏览器;也基于性能和设施。但是在最新更新之后,您可能会遇到 aw snap 错误,而不是享受这些功能。随机存取存储器中没有足够的空间是造成这种致命代码的原因。作为一项基本解决方案,您需要关闭已打开的选项卡,但有问题的选项卡除外。此后,尝试重新加载页面并检查问题是否得到解决。
2]重新启动PC
大多数普通问题只需重新启动 PC 即可解决。同样的事情也适用于 aw snap 错误.
1.使用热键Windows+D移动到桌面屏幕。
2.到达那里后,一次按alt+f4键盘快捷键以打开Shut Down Windows。
3.从那里,使用位于What do you want the computer to do下的下拉列表选择Restart?
4.然后,单击“确定”按钮重新启动您的 PC。
5.计算机启动后,加载遇到 Aw, Snap! 的网站!错误。如果问题仍然存在,请尝试使用另一台 PC 访问同一网页。如果您也在那里遇到该错误消息,则仅意味着服务器本身造成了问题。在这种情况下,您只能等待网站管理员解决问题。
3]清除Chrome的浏览历史
1.启动 Google chrome 并单击右上角的垂直省略号图标,然后选择Settings。
2.在下一页上,转到底部并选择Advanced。
3.点击“隐私和安全”部分下标题为“清除浏览器数据”的选项。
4.确保时间范围设置为所有时间,然后单击清除数据按钮。
4]禁用已安装的扩展
扩展对于增强任何浏览器的功能都很重要。同时,如果它被损坏,则会出现诸如 Aw, Snap! 之类的问题。谷歌浏览器可能会出现错误。因此,暂时禁用扩展是一个好主意,当错误消失时,您可以再次启用它们。以下是如何进行 -
1.在 Chrome 浏览器上,单击三点垂直图标并选择更多工具,然后选择扩展。
2.或者,您可以导航到chrome://extensions/相同目的的路径。
3.到达那里后,将所有分机的拨动开关一一关闭。
4.要使更改生效,请重新启动 Windows 10。
5] 在 Chrome 中查找恶意软件
如果恶意软件将感染传递给 Google chrome,aw snap 错误可能会偶尔出现。要删除此类病毒,您需要运行 chrome 的内置工具,该工具将检查与浏览器相关的易受攻击的软件。
1.点击 Chrome 的三点菜单图标,然后选择Settings。
2.在随后的页面中,从左侧叠加层中选择Advanced 。
3.当它伸出时,单击名为Reset and clean up的选项。
4.此后,移动到右侧并单击清理计算机选项。
5.接下来,点击查找按钮让系统检查有害软件。
6.完成后,如果发现威胁程序,请采取措施删除。
6]关闭硬件加速
硬件加速很棒,因为它减轻了CPU的沉重负担。但它通常会导致一些问题并阻止您有效地使用 Chrome。要禁用它,请按照以下步骤操作 -
首先在您的 chrome 浏览器上浏览以下目录 -
chrome://settings/accessibility
将鼠标指针悬停在系统部分下方的可用时使用硬件加速选项,然后将切换按钮切换到左侧。
7]为Chrome创建一个新的配置文件
1.首先,确保您的 Chrome 浏览器已完全关闭。
2.然后,同时按Windows徽标和R以调用运行命令。
3.出现后,将以下内容放在提供的文本栏中,然后按 Enter –
%USERPROFILE%\AppData\Local\Google\Chrome\User Data
4.在即将出现的窗口中,查找默认文件夹。重命名文件夹或将其移动到另一个位置并删除原始位置。
5.这样做也会清除所有 chrome 用户数据、缓存书签、历史记录和 cookie。
6.稍后,重新启动您的 PC 并查看是否 Aw,Snap!错误谷歌浏览器不见了。
8]结束沙盒模式
沙盒模式即将保护您,但通常对您的资源要求很高。结果,出现了诸如 Aw, Snap! 之类的错误!错误谷歌浏览器出现。禁用相同功能会使您的浏览器安全性降低,因此风险自负 -
1.首先退出谷歌浏览器。
2.现在,立即按Windows+E以调出File explorer。
3.引导以下路径
C:\ProgramData\Microsoft\Windows\Start Menu\Programs
4.到达那里后,从可用选项中搜索Google Chrome 。
5.一旦你得到它,右键单击它并从上下文菜单中选择属性。
6.当即将出现的向导在打开快捷方式选项卡的情况下可见时,在目标字段的现有引用后放置一个空格并添加-no-sandbox。
7.最后,单击应用按钮,然后单击确定以保存修改。
钮。
9]重置Chrome以恢复默认状态
最近对设置的错误修改也可能会产生 aw snap 错误。所以,回到默认状态来消除这个问题。就是这样 -
1.打开谷歌浏览器并使用地址栏进入chrome://settings/reset目录。
2.到达那里后,从右侧覆盖单击将设置恢复为原始默认值。
3.在即将出现的弹出窗口中,单击重置设置按钮以清除除书签、历史记录和保存的密码之外的所有内容。
10]调整注册表项
如前所述,过时的 Symantec Endpoint Protection (SEP) 是 aw snap 错误的主要原因之一。但是我们将此解决方案作为最后一个选项,因为它是保护浏览器进程的基本组件。一旦通过 RendererCodeIntegrityEnabled 策略禁用此保护,就有可能面临其他问题。所以,只有当你对 Aw, Snap 太恼火时才尝试一下!
1.单击任务栏中的搜索图标,然后在其中键入regedit。
2.一旦结果出现,点击Enter。
3.如果UAC提示您同意,请单击“是”以授予访问权限。
4.在注册表编辑器窗口中,导航以下路径 -
HKEY_LOCAL_MACHINE\Software\Policies\Google\Chrome
5.之后,越过右窗格并双击RendererCodeIntegrityEnabled。如果它不存在,您可以创建一个具有相同标题的新 DWORD 值。
6.在 Edit String 弹出窗口中,在Value data框中输入0并单击OK按钮以保存它。
11]重新安装Chrome
练习上述方法后,如果你仍然卡在 Aw, Snap! 错误谷歌浏览器,重新安装浏览器摆脱。
1.打开运行对话框并在空白文本字段中记下appwiz.cpl 。
2.单击确定按钮访问程序和功能。
3.接下来,搜索Google Chrome并单击相同的内容,然后从顶部功能区中点击卸载。
4.一个小的弹出窗口将变为可见以获得最终确认,再次单击Uninstall。
5.完成卸载过程后,通过组合按 Windows+E打开文件资源管理器。
6.一旦它出现,请沿着以下路径前进 -
%USERPROFILE%\AppData\Local\
7.现在,在当前运行的页面上查找Google文件夹。
8.此后,右键单击它并选择Delete。
9.最后访问Chrome浏览器官网下载。下载安装文件后,也要安装它。
就这样!!!!!!

谷歌浏览器的内存优化技巧
为了提升大家的浏览体验,本文给大家介绍了谷歌浏览器的内存优化技巧,快来一起学习下吧。

edge浏览器兼容模式怎么设置
本篇文章给大家带来设置edge浏览器兼容性新手教程一览,希望能够给大家带来帮助。
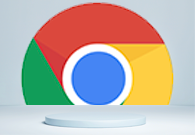
谷歌浏览器怎么切换语言
谷歌浏览器怎么切换语言?接下来小编就给大家带来谷歌浏览器语言切换新手操作教程,大家赶紧来看看了解一下吧。
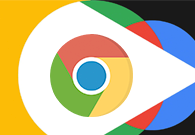
如何通过Chrome浏览器分析页面加载的网络请求
有很多用户不清楚如何通过Chrome浏览器分析页面加载的网络请求,于是,本文详细介绍了其中的操作方法,希望可以给大家带来帮助。

360安全浏览器青少年模式在哪里
在这个信息技术飞速发展的时代,互联网确实给了我们许多好处;但是对于思维意识及判断能力的青少年来说,滥用互联网可能会造成不好的后果。

电脑版360浏览器和手机端互通吗
大家都会在电脑和手机里下载一个浏览器来用,很多人都选择的是360浏览器,因为360的好口碑,让这款360浏览器也是受到了很多人的支持。360浏览器无论是哪个版本都有很多非常便于我们日常使用的功能。

如何修复win7使用chrome下载文件提示“这是恶意文件,Chrome已将其拦截"?
Windows操作系统自带IE浏览器,但也有用户选择在win7系统中下载使用谷歌Chrome。
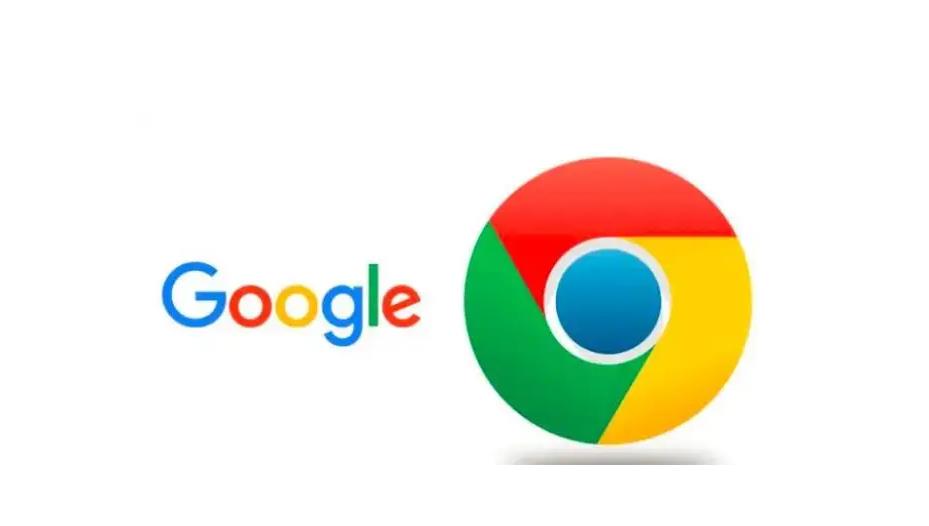
如何设置谷歌浏览器的下载位置
如何设置谷歌浏览器的下载位置?在使用浏览器的过程中,每个人都会下载东西,浏览器默认会有下载位置。

怎么在 Ubuntu 22.04 上安装 Chromium 浏览器?
本教程的目的是展示如何在Ubuntu 22 04 Jammy Jellyfish 上安装 Chromium Web 浏览器。Chromium 是由 Google 维护的开源浏览器。
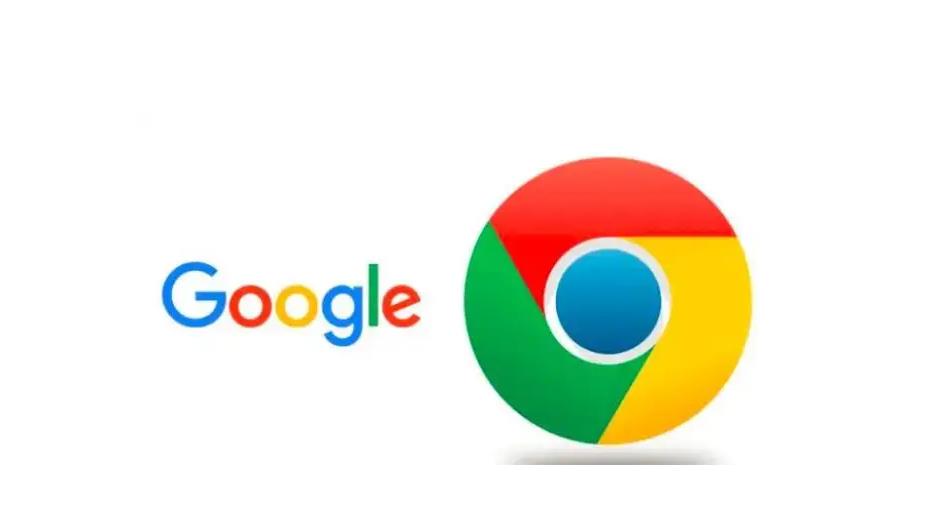
Win7系统谷歌浏览器无法下载文件怎么办?<解决方法>
谷歌浏览器,又称Google浏览器、Chrome浏览器,是谷歌Google推出的一款强大好用的基于Chromium内核的网页浏览器。
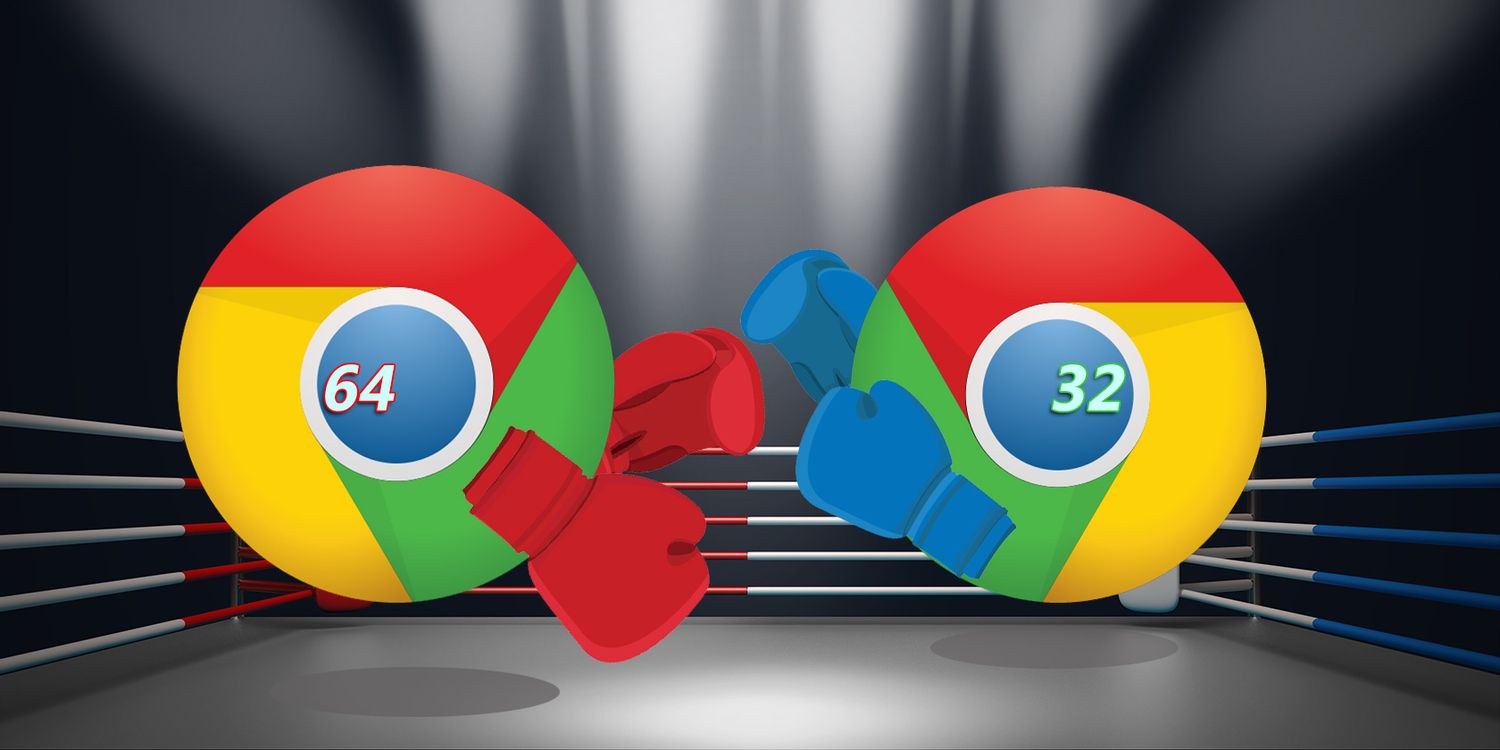
如何下载安装谷歌浏览器win64位?值得使用吗?
在具有 64 位处理器的计算机上使用 Windows 7、8 或 8 1 的任何人都可以使用 Chrome 64 位。

如何在 Kali Linux 上安装 Google Chrome 浏览器?
在 Kali 上安装 Google Chrome 非常简单,但并不像你想象的那么简单。由于 Chrome 是一个封闭源代码的 Web 浏览器,因此无法从默认软件包存储库安装它。不用担心,您将通过几个简短的步骤了解如何安装它。
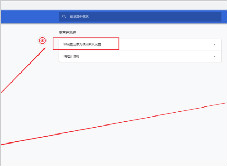
谷歌浏览器代理服务器出现问题怎么办?(最快的解决办法)
你有可以登qq微信却无法使用谷歌浏览器上网的经历吗?来和小编一起解决谷歌浏览器代理服务器的问题
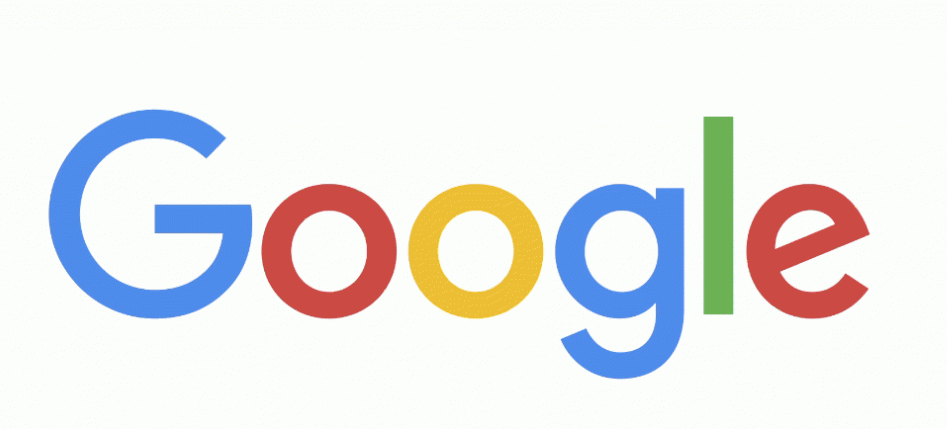
谷歌浏览器的键盘快捷键有哪些!
Google Chrome 提供了许多不同的功能和快捷方式。键盘快捷键允许您快速高效地使用 Chrome 浏览器,从而使您的工作更轻松。您可以使用一些重要的键盘快捷键轻松控制 Google Chrome 浏览器的设置、选项、页面和窗口。
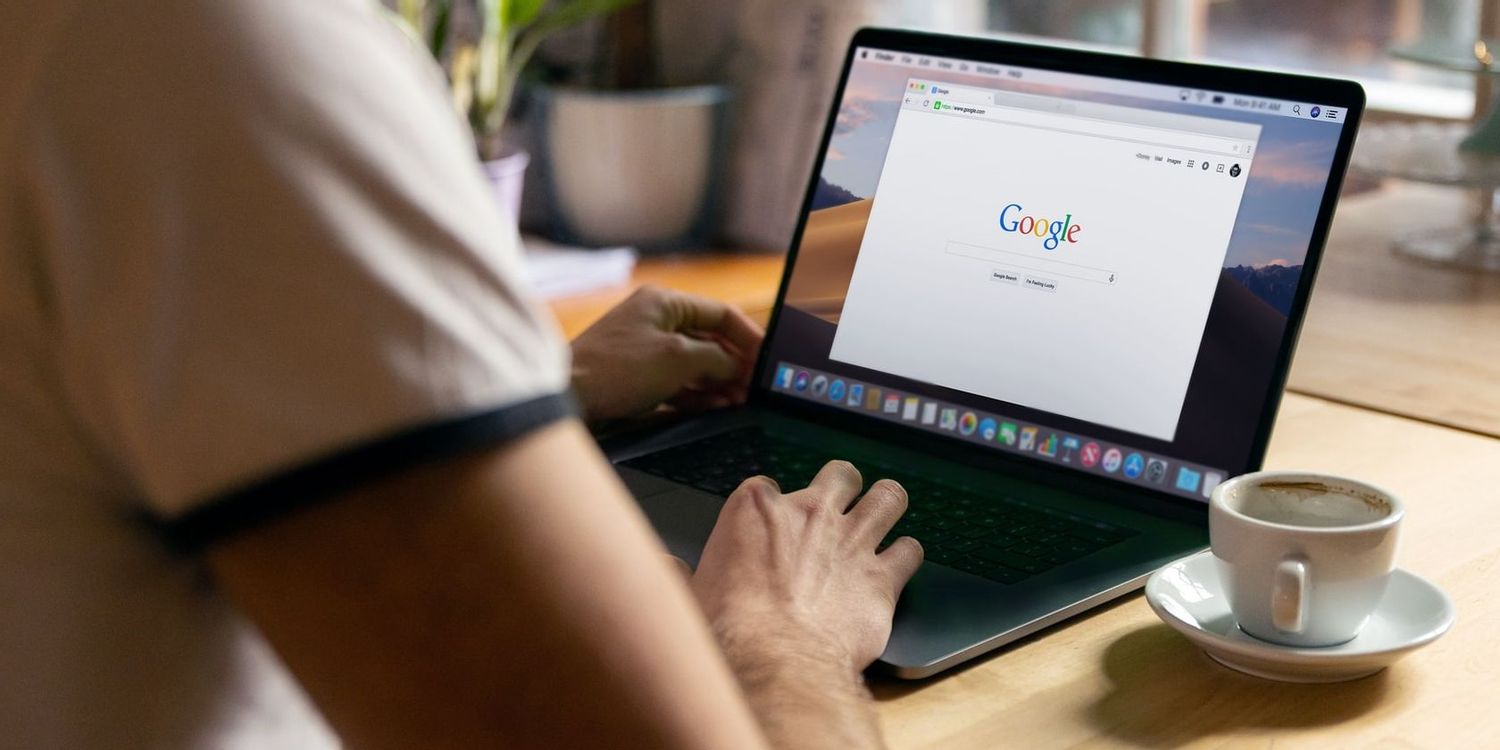
如何在 Google Chrome 上删除 Bing 搜索?
您在 Google Chrome 上的 URL 栏中键入搜索时,您期望的是 Google 搜索。但您可能会看到 Bing、Yahoo 或其他随机搜索引擎。您可能不小心设置了其他内容,或者某些防病毒程序会自动更改它

如何使用 Google Drive 在 Gmail 上共享大文件?
最近,Gmail 界面发生了重大变化。您见证了在 Gmail 界面中撰写、回复或转发邮件等操作的新弹出窗口。用户接受这些更改并且也在寻找下一个更改。Google Drive 与 Gmail 撰写窗口集成在一起。这种集成使您能够轻松地在 Gmail 中共享更大的文件

如何在Windows版Chrome上访问您的iCloud钥匙串密码?
这篇文章解释了如何在Windows 10上的谷歌Chrome中访问iCloud钥匙串密码。旧版本的iCloud,如Windows 7和Windows 8上的I cloud,不能与浏览器扩展一起使用。

如何直接从 Chrome 地址栏搜索 Google Drive 文件?
需要快速查找 Google Drive 文件?以下是设置 Chrome 以直接从地址栏搜索您的方法。