如何清理Chrome的缓存文件
Chrome作为一款广受欢迎的浏览器,其强大的功能和用户友好的界面深受用户喜爱。然而,随着时间的推移,Chrome会积累大量的缓存文件,这些文件可能会占用宝贵的存储空间,甚至导致浏览器性能下降或网页加载异常。因此,定期清理Chrome缓存是保持浏览器高效运行的重要步骤。本文将详细介绍如何清理Chrome浏览器的缓存文件,确保您的浏览器始终保持最佳状态。
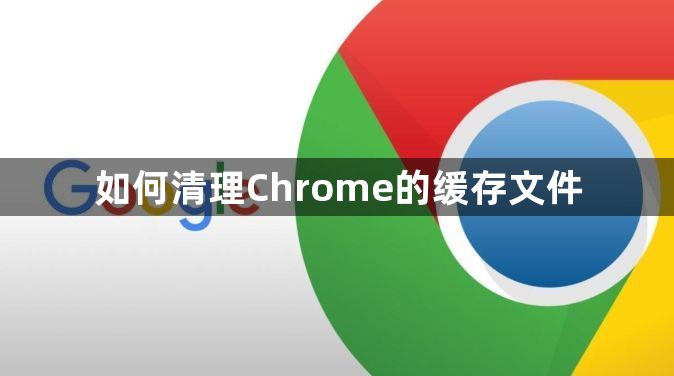
一、理解Chrome缓存
Chrome缓存是指浏览器在您浏览网页时自动保存的一些数据,以便在您再次访问同一网页时能够更快地加载页面。这些缓存数据包括图像、脚本和其他静态资源。虽然缓存可以显著提升网页加载速度,但长时间累积的缓存可能会占用大量存储空间,并在某些情况下导致网页显示错误或过时内容。
二、手动清理Chrome缓存
1.通过设置菜单清理
-打开Chrome浏览器:启动Chrome并确保其正在运行。
-访问设置:点击右上角的三个垂直排列的点(菜单按钮),然后选择“设置”。
-进入隐私和安全设置:在左侧边栏中,点击“隐私和安全”。
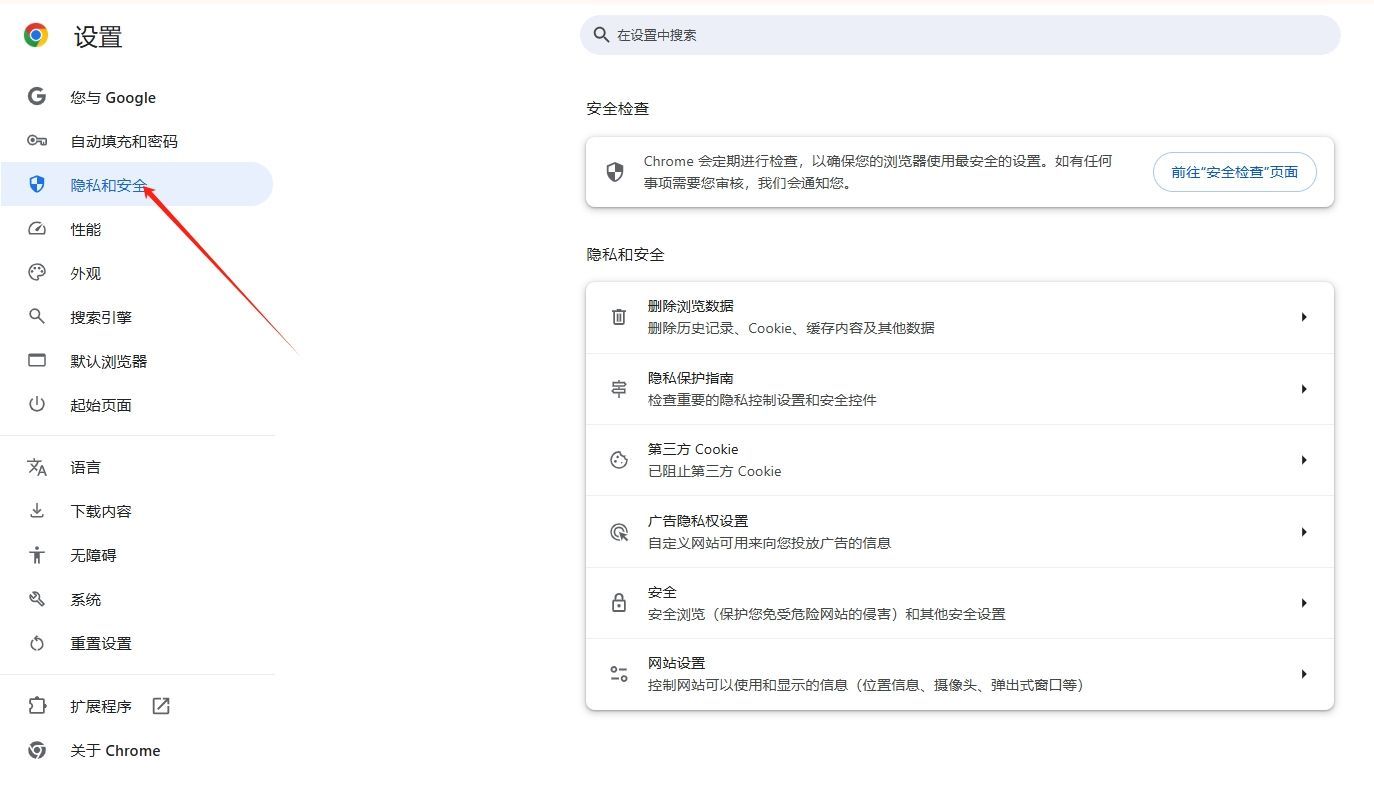
-选择清除浏览数据:在“隐私和安全”页面下,找到并点击“清除浏览数据”按钮。这将打开一个新的对话框。
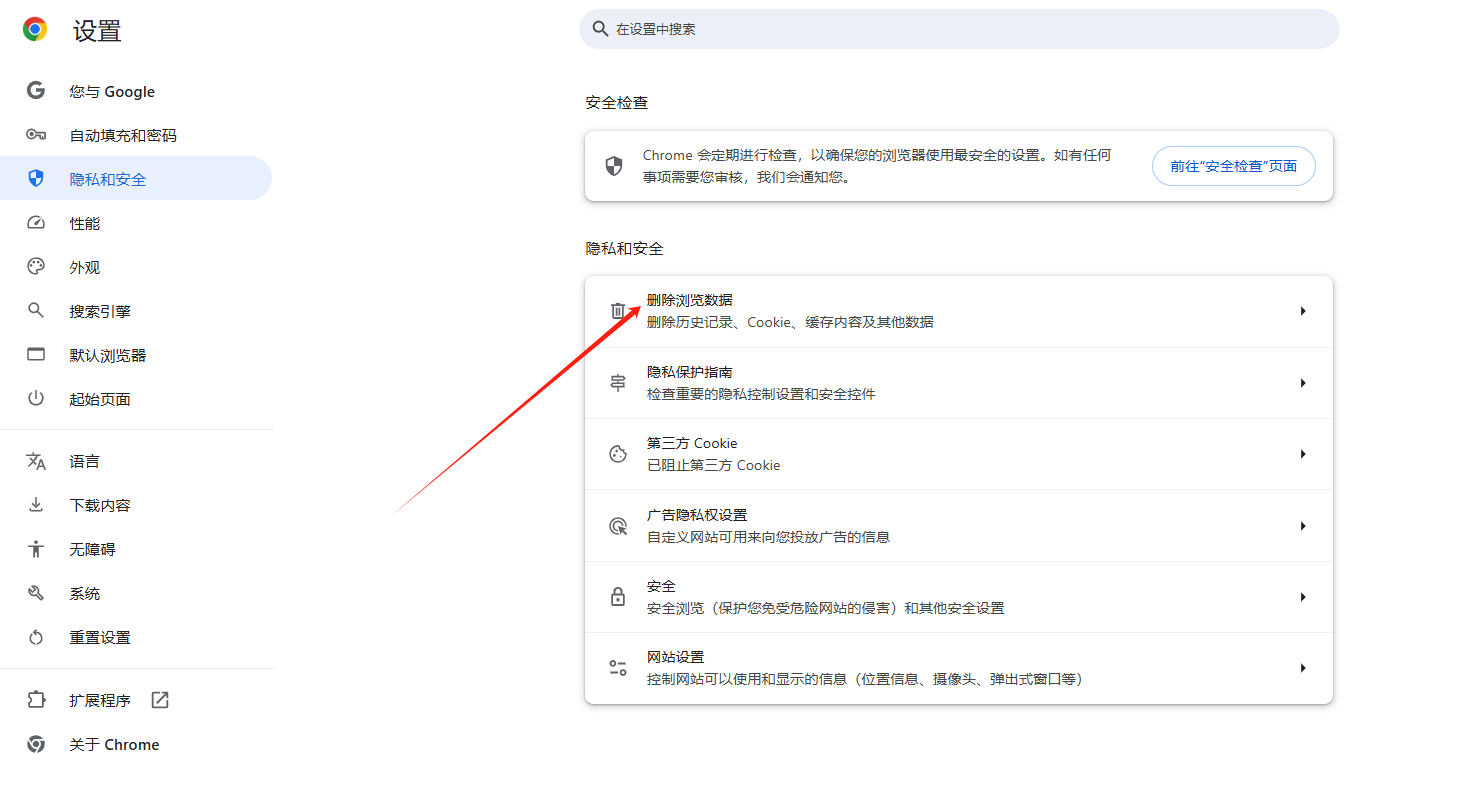
-选择时间范围:在对话框顶部,您可以选择要清除的数据的时间范围。例如,您可以选择“过去一小时”、“过去24小时”或“全部时间”。
-勾选缓存选项:在数据类型列表中,找到并勾选“缓存的图片和文件”。您还可以根据需要选择其他要清除的数据类型。
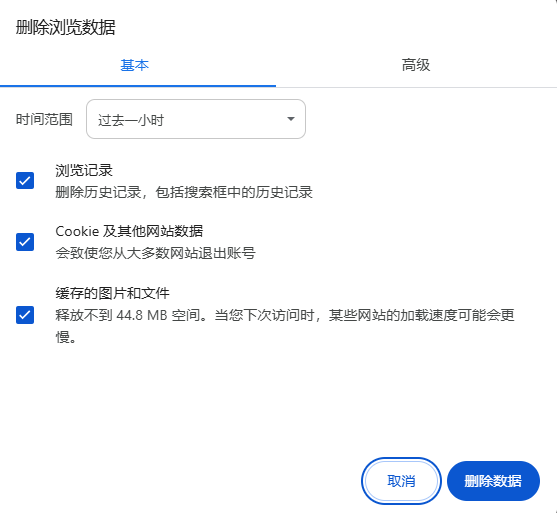
-开始清除:点击“清除数据”按钮以开始清除所选时间范围内的缓存文件。
2.使用快捷键快速清理
除了通过设置菜单清理外,Chrome还提供了快捷键来快速打开清除浏览数据的对话框。只需按下`Ctrl+Shift+Delete`组合键(Windows/Linux)或`Command+Shift+Delete`组合键(Mac),即可直接打开该对话框进行缓存清理。这种方法更加便捷,适合经常需要清理缓存的用户。
三、高级清理技巧与注意事项
-筛选特定时间范围的数据:如果您只想清理特定时间段内的缓存数据,可以在清除浏览数据的对话框中选择相应的时间范围。这样可以保留更早或更晚的浏览数据不被清除。
-注意登录状态:在清理缓存之前,请确保您已经注销了所有需要保持登录状态的网站。因为一旦缓存被清除,您可能需要重新登录到某些网站。
-定期清理:为了保持浏览器的最佳性能和避免缓存问题,建议定期清理chrome缓存。您可以根据自己的使用习惯设置一个固定的时间间隔来进行清理。
-使用扩展工具辅助清理:Chrome网上应用店中有许多扩展工具可以帮助您更高效地管理和清理浏览器缓存。这些工具通常提供更直观的界面和更多的自定义选项,可以满足不同用户的需求。
四、总结
清理Chrome缓存是保持浏览器高效运行和提升网页浏览体验的重要步骤。通过本文介绍的方法,您可以轻松地手动清理Chrome缓存文件,或者使用快捷键和扩展工具来简化这一过程。请记住,定期清理缓存可以释放存储空间并减少潜在的网页加载问题。希望这篇教程对您有所帮助!
 谷歌浏览器电脑版
谷歌浏览器电脑版
硬件:Windows系统 版本:131.0.6778.86 大小:9.75MB 语言:简体中文 评分: 发布:2023-07-23 更新:2024-11-08 厂商:谷歌信息技术(中国)有限公司
 谷歌浏览器安卓版
谷歌浏览器安卓版
硬件:安卓系统 版本:0.3.0.455 大小:187.89MB 语言:简体中文 评分: 发布:2022-08-18 更新:2024-10-11 厂商:Google Inc.
 谷歌浏览器苹果版
谷歌浏览器苹果版
硬件:苹果系统 版本:122.0.6261.89 大小:200.4MB 语言:简体中文 评分: 发布:2022-01-23 更新:2024-03-12 厂商:Google LLC
跳转至官网

谷歌浏览器Internet选项在哪里
谷歌浏览器Internet选项在哪里?具体的操作方法可以参考快速打开谷歌浏览器Internet选项的方法进行设置,欢迎感兴趣的用户前来阅读。

搜狗浏览器设置兼容性站点
搜狗浏览器怎么添加兼容网站?有时候,我们在访问网页时,可能会碰到网页无法打开的情况, 浏览器 会提示我们发现的问题,比如说提示为不安全站点。

火狐浏览器怎么切换兼容模式
火狐浏览器怎么切换兼容模式?接下来小编就给大家带来火狐浏览器兼容模式设置教程,大家一起来看看吧。

如何在Chrome中屏蔽网页广告
为了帮助各位用户享受更纯净的浏览体验,本文为大家详细介绍了如何在Chrome中屏蔽网页广告,一起看看吧。

如何解决Chrome浏览器的崩溃问题
有很多用户不知道该如何解决Chrome浏览器的崩溃问题?于是,本文为大家准备了详细的解决方法。

在Windows上通过Chrome投屏到智能电视
在这个教程中,我们将详细介绍如何在Windows操作系统上使用Google Chrome浏览器将屏幕投射到智能电视。
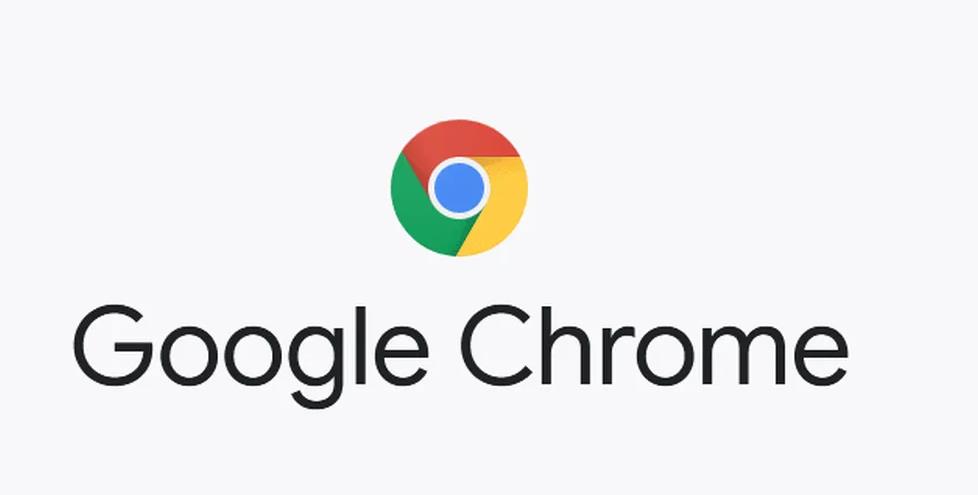
如何在官网下载 PC版 google chrome浏览器?
如果你想全面了解Google Chrome,那么你看完这篇教程就够了,内容绝对的干货到不能再干了,赶紧收藏看看!!!
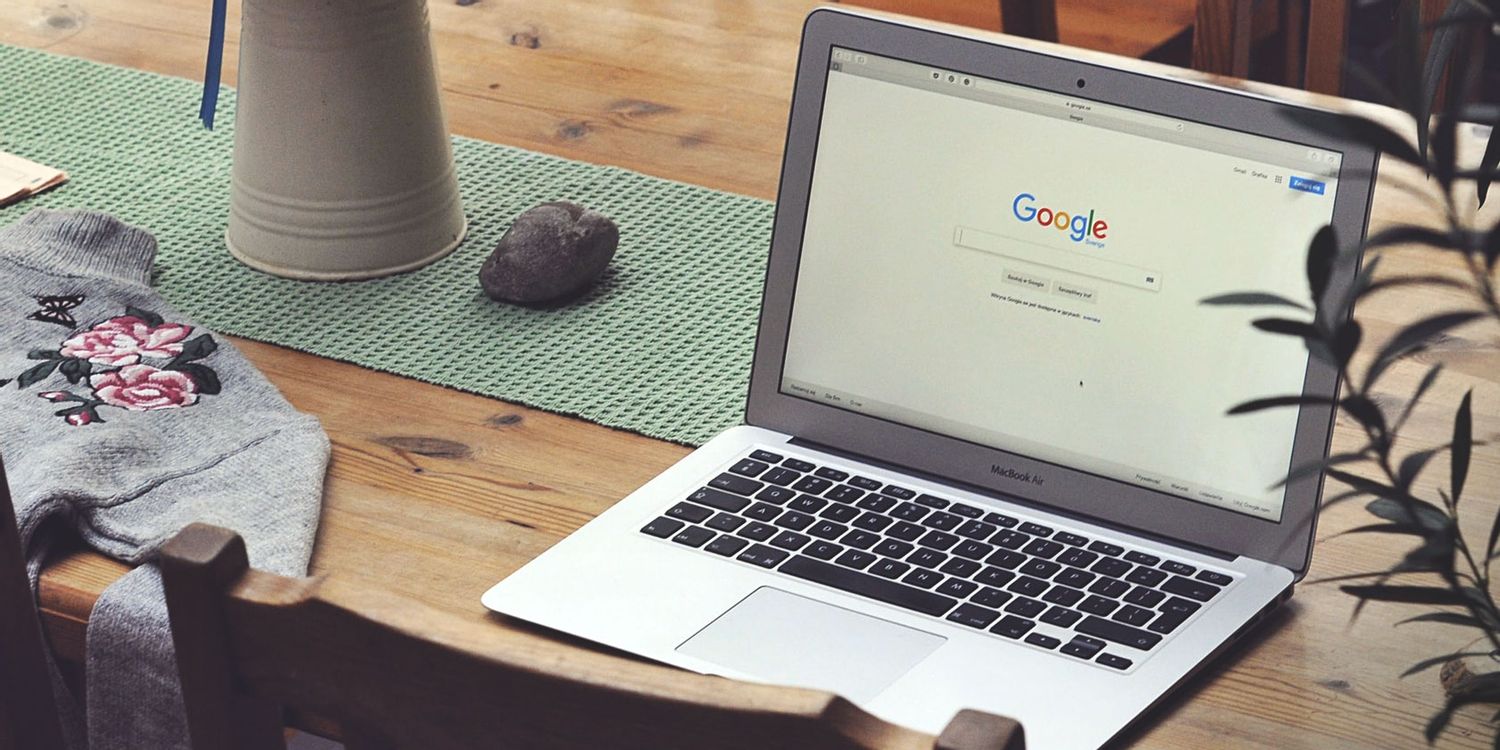
如何安装优化google浏览器
如何安装优化google浏览器?谷歌Chrome是谷歌开发的网络浏览器,提供了一个简单高效的界面。
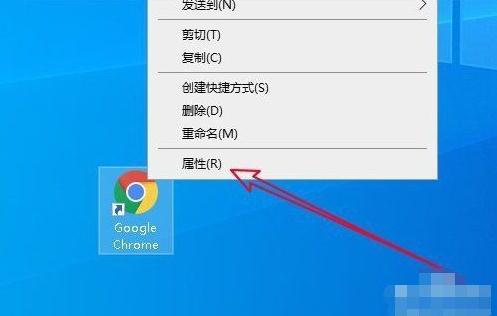
谷歌浏览器打不开_谷歌浏览器启动失败怎么办
我想大家都应该了解并知道谷歌浏览器吧,谷歌浏览器真是一款非常便捷好用的浏览器软件,但是你们知道谷歌浏览器打不开是因为什么吗?

Google Chrome for mac安装教程及功能介绍!
谷歌Chrome是谷歌开发的一款简单高效的网络浏览工具。谷歌Chrome浏览器可以帮助你快速安全的搜索到你需要的内容,功能非常强大。
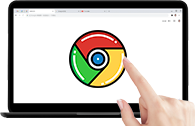
谷歌浏览器怎么按网站查看历史记录
谷歌浏览器怎么按网站查看历史记录?接下来小编就给大家带来谷歌浏览器设置按网站查看历史记录操作方法,有需要的朋友赶紧来看看吧。
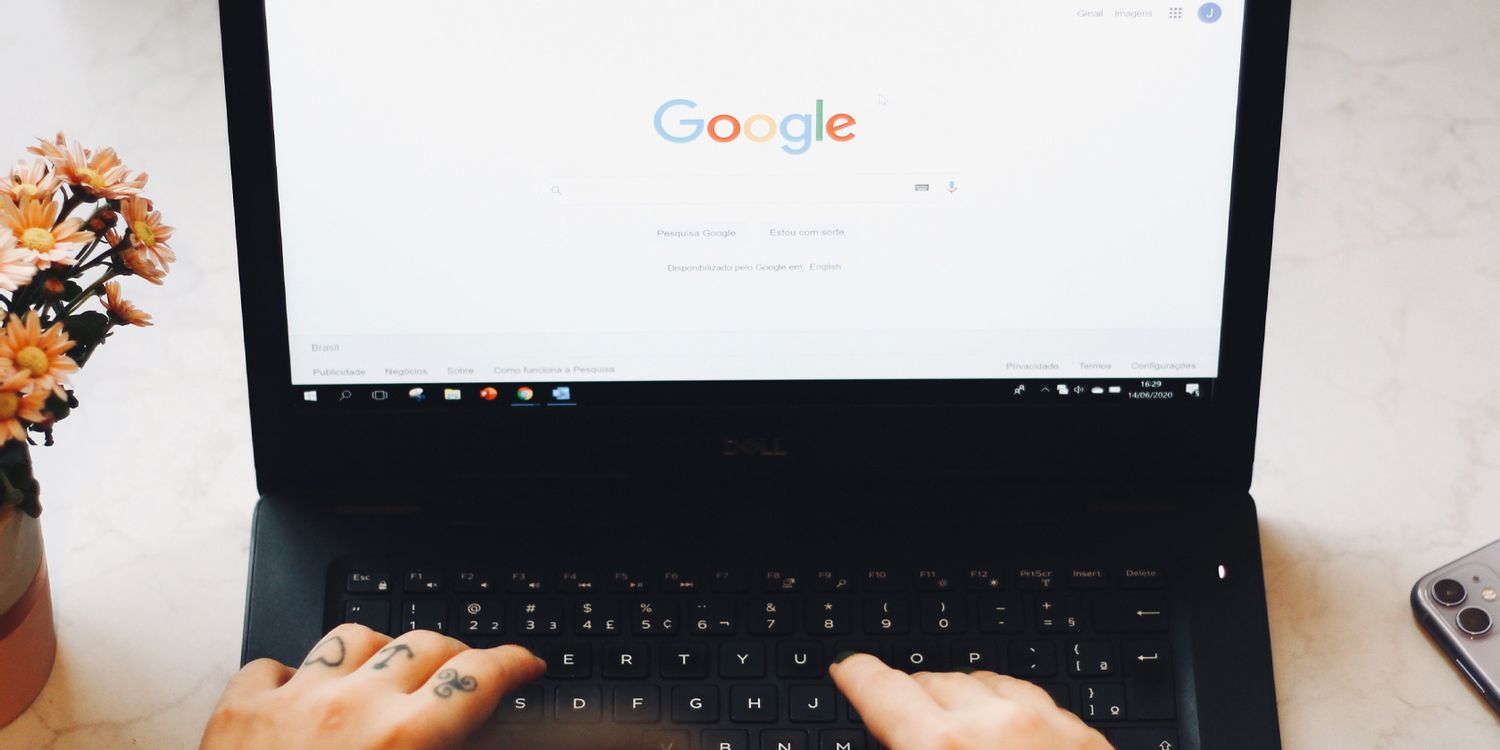
谷歌浏览器官网下载与安装详细方法介绍!
每个浏览器都有自己独特的优势。有时候我们想在网上浏览一些文档或者打印一些考试报名表,建议用Google浏览器打开进行打印,因为用其他浏览器打印是两张纸,不可能打印成一张。下面小编就给大家分享一下如何在谷歌浏览器官网下载和安装谷歌浏览器电脑版。
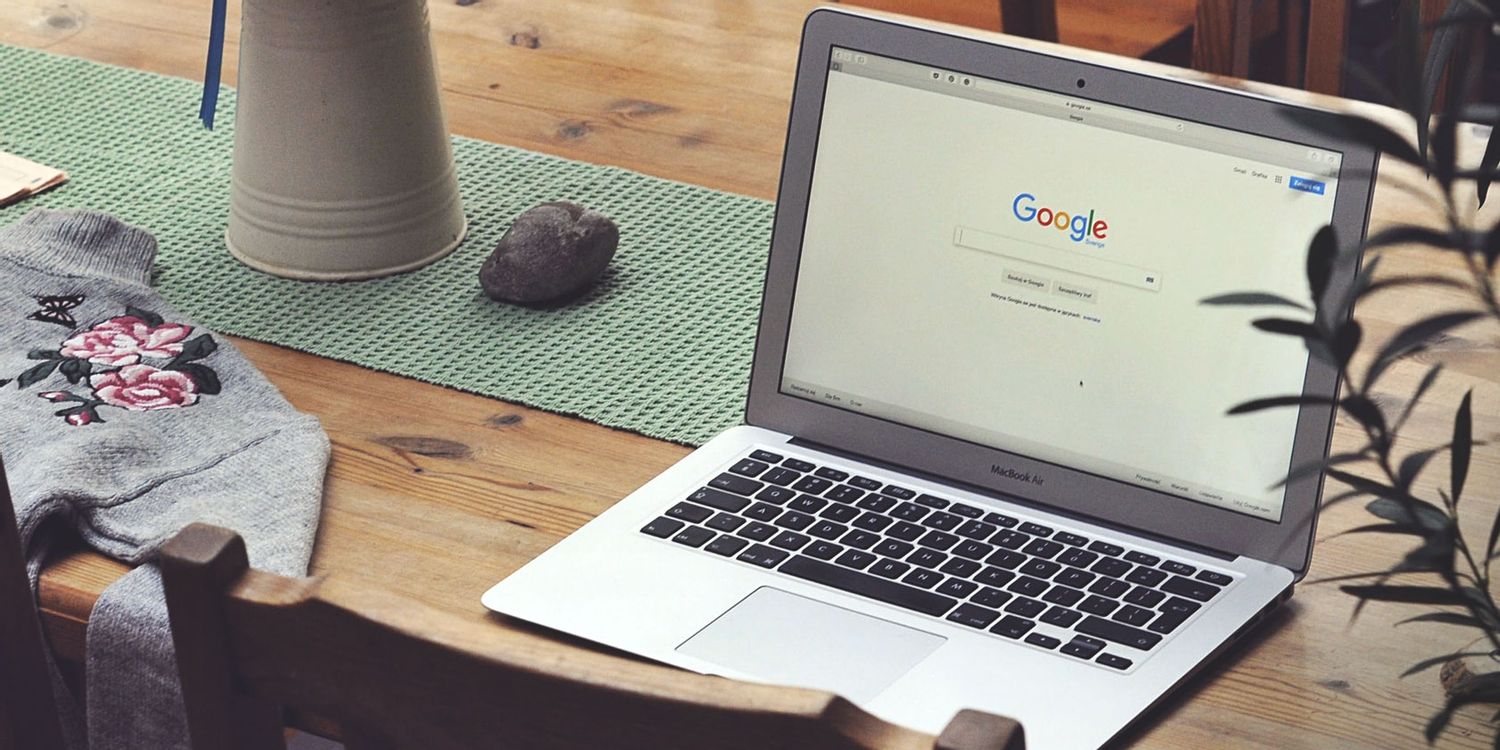
如何在谷歌浏览器中录制宏
如何在谷歌浏览器中录制宏?宏是记录的鼠标和键盘输入操作序列。
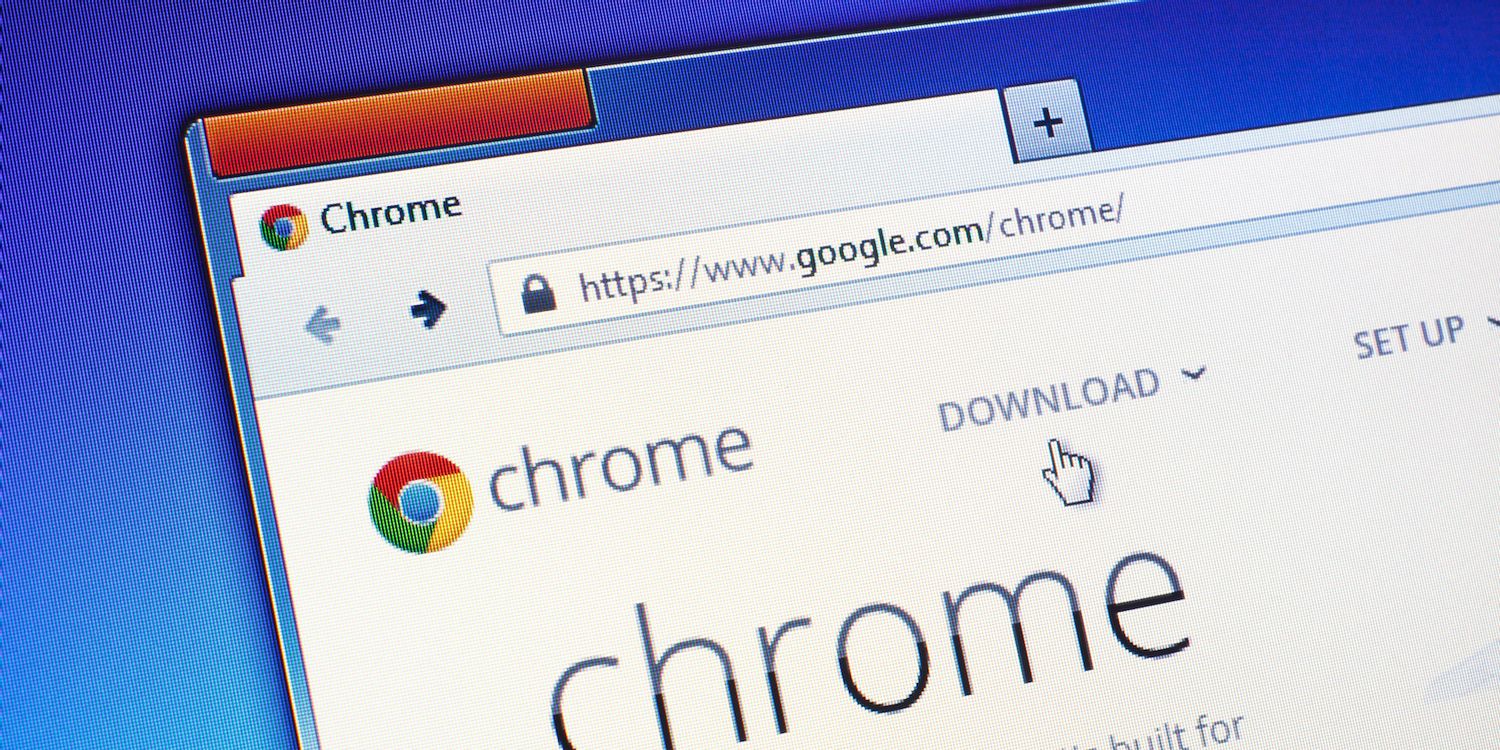
如何修复谷歌浏览器的字体看起来不正常
前几天,当我在一台新的 Windows 上安装 Google Chrome Canary 时,我立即注意到该字体在浏览器界面和我在浏览器中打开的网站上看起来不对劲。

使用Chrome书签的11个秘密!
Chrome书签可以让你轻松标记出你想重新访问的页面。但是,部分是因为给一个页面添加书签太容易了,书签可能会有点失控。有时很难找到你想要的书签。即使你已经掌握了基本知识,还有很多大多数人不知道的书签功能。
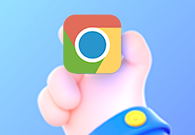
手机版谷歌浏览器怎么设置中文
手机版谷歌浏览器怎么设置中文?接下来就让小编给大家带来手机版谷歌浏览器中文设置步骤一览,感兴趣的朋友千万不要错过了。

如何使用Chrome 操作?
想通过 Chrome 的地址栏更快地采取行动吗?了解有关 Chrome 操作的所有信息。
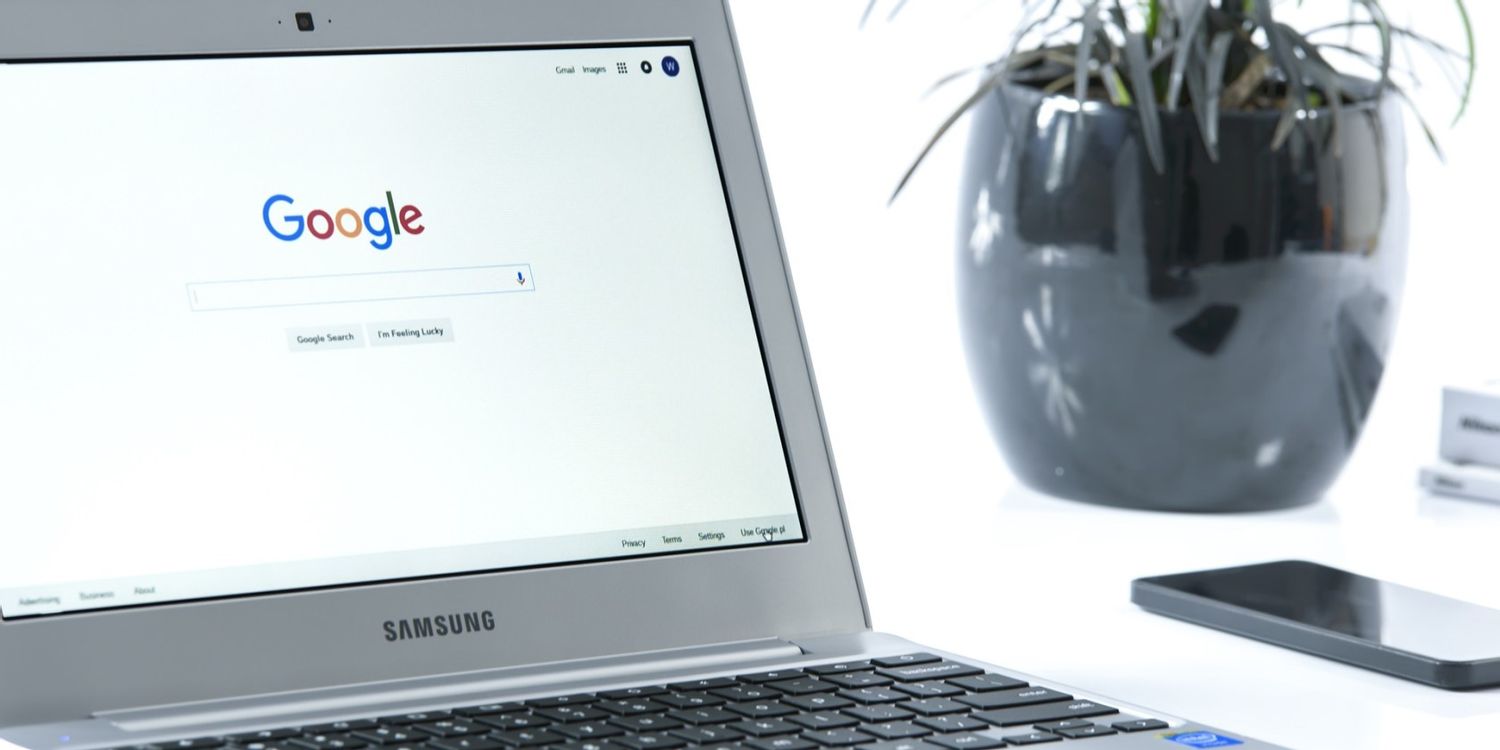
如何在 Windows 上的 Chrome 中修复“代理服务器有问题”?
如果您在 Chrome 中遇到“代理服务器有问题”错误,以下是您只需四个步骤即可修复它的方法。





