谷歌浏览器如何设置自动下载PDF
谷歌浏览器如何设置自动下载PDF?谷歌浏览器是一款功能十分强大的浏览器软件,很多用户喜欢使用这款浏览器办公,在使用的过程中我们经常需要访问网站中的文档,点击这些PDF文档会自动在谷歌浏览器里打开,那么想要浏览器自动下载这些PDF文档要如何设置呢。本篇文章就给大家带来谷歌浏览器直接下载PDF文档设置步骤,感兴趣的朋友快来跟着小编一起看看吧。
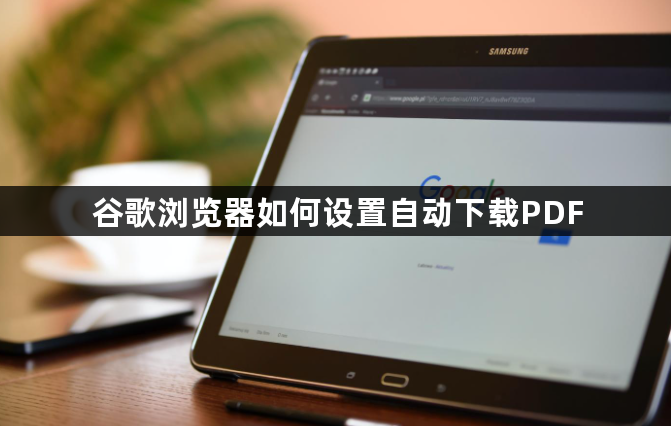
谷歌浏览器直接下载PDF文档设置步骤
1、第一步,我们先在电脑中找到谷歌浏览器,点击打开该浏览器,然后在浏览器页面中找到并刚打开三个竖点图标(如图所示)。

2、第二步,接着我们在三个竖点的下拉列表中找到“设置”选项,点击该选项,进入谷歌浏览器的设置页面(如图所示)。
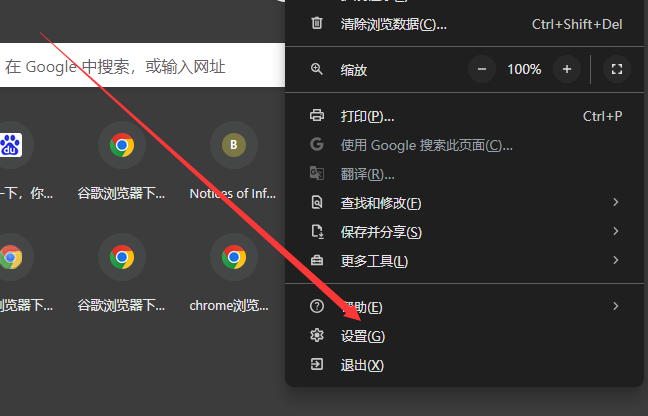
3、第三步,打开“设置”选项之后,我们先在该页面中打开“隐私和安全”选项,再在右侧页面中打开“网站设置”选项(如图所示)。
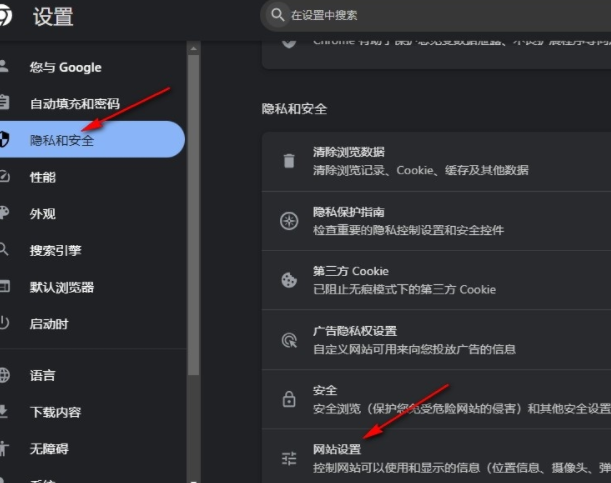
4、第四步,进入网站设置页面之后,我们先点击打开“更多内容设置”选项,再在列表中点击打开“PDF文档”选项(如图所示)。

5、第五步,进入PDF文档设置页面之后,我们在该页面中将在Chrome中打开pdf文档改为“下载PDF文件”即可(如图所示)。
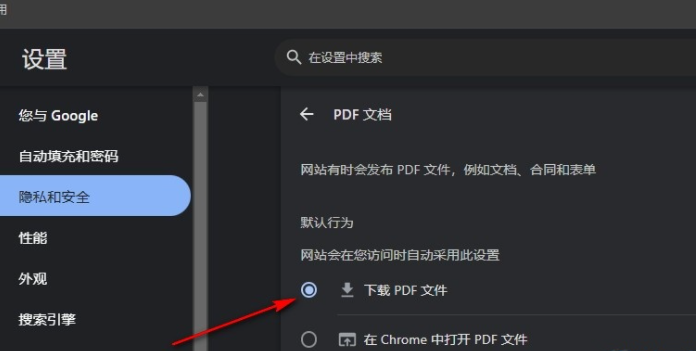
上述就是小编带给大家的【谷歌浏览器如何设置自动下载PDF?谷歌浏览器直接下载PDF文档设置步骤】的全部内容啦,希望能够帮助大家,更多谷歌浏览器相关内容,请继续关注本站!
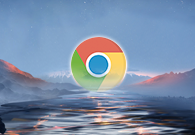
Chrome与Opera哪个浏览器的视频播放功能更强
很多用户还不太了解Chrome与Opera哪个浏览器的视频播放功能更强?于是,本篇教程将给大家一个详细的解答。

谷歌浏览器打印控件如何安装
谷歌浏览器打印控件如何安装?遇到这个问题的用户可以参考下面分享的谷歌浏览器快速安装打印控件图文教程来解决这个问题。

如何在Chrome浏览器中恢复已关闭的页面或标签
本文为各位用户介绍的是如何在Chrome浏览器中恢复已关闭的页面或标签,希望这份Chrome浏览器操作教程,可为各位用户提供有效的帮助。

谷歌浏览器如何创建分身
谷歌浏览器如何创建分身?欢迎前来阅读今天小编分享的桌面创建第二个谷歌浏览器方法介绍。
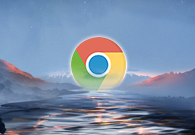
Chrome的安全浏览功能是否影响速度
本文将为大家介绍的是Chrome的安全浏览功能是否影响速度,将从安全浏览功能概述、安全浏览功能与速度的关系、如何平衡安全与速度等几个方面为大家做个详细的介绍。

如何在谷歌浏览器中启用网页控制台
有小伙伴想了解如何开启谷歌浏览器的网页控制台,下面就来和小编看看这篇开启步骤详解。
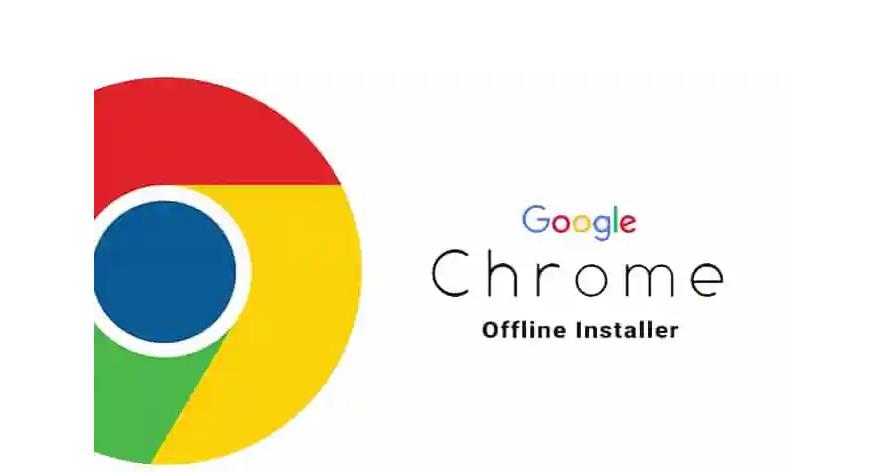
如何修复最常见的Google Chrome下载错误?
尽管谷歌Chrome在大多数情况下都是一个漂亮的浏览器,但有时有些事情并不像预期的那样工作,其中一些涉及文件下载。

chrome浏览器下载乱码怎么办?<解决方法>
我们在电脑上下载一些容量比较小的资源时通常会选择使用浏览器来下载,可是很多使用英文界面的谷歌浏览器或者360极速浏览器的用户在下载文件后发现文件名变成了乱码,遇到这种情况该怎么办呢?会出现文件名乱码很显然是编码的问题,这是因为(页面内容web content)的字符集编码与实际网页html文件编码不一致导致的。
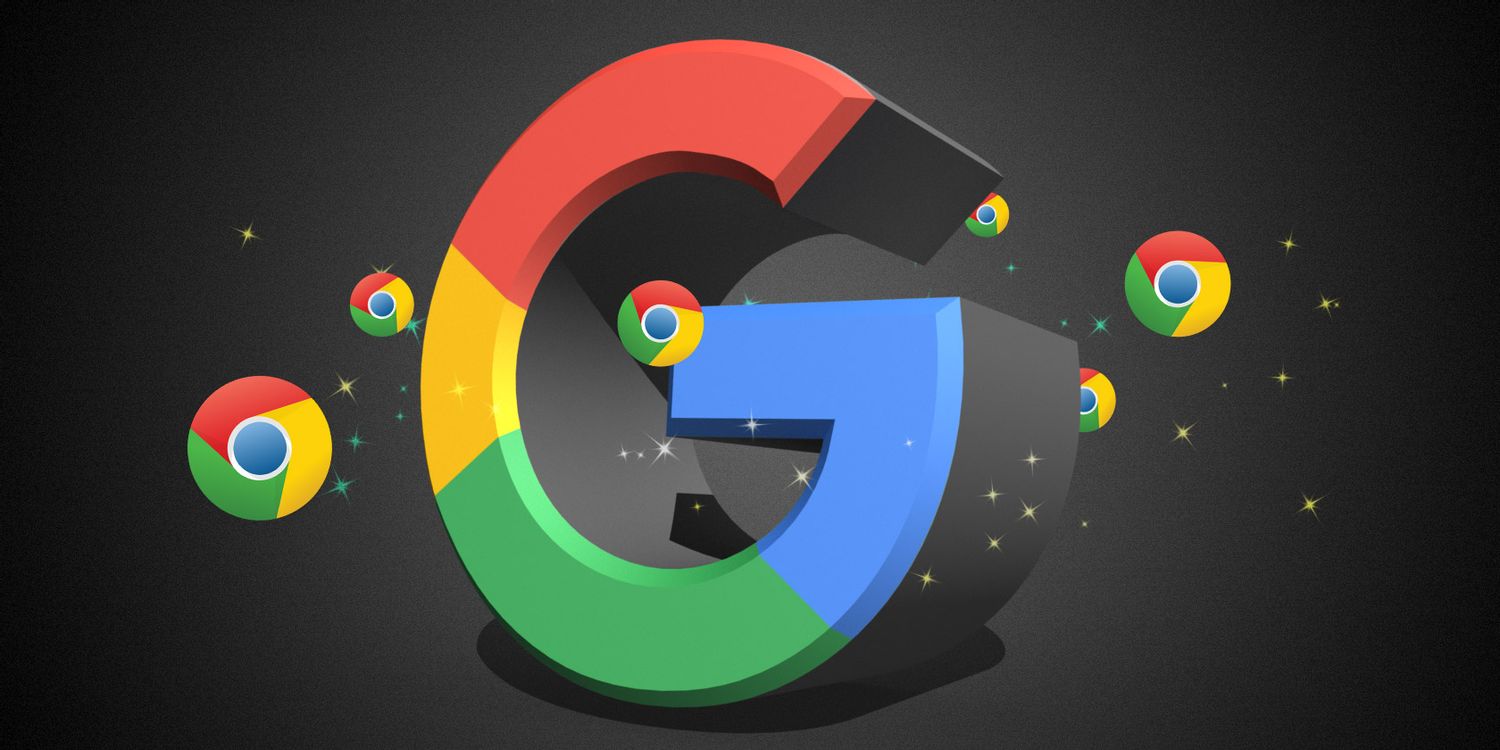
谷歌浏览器卸载后无法重新安装怎么办?
谷歌浏览器卸载后无法重新安装怎么办?如果问你用过最好的浏览器是什么,相信很多人都会说Chrome,但在使用谷歌浏览器的时候也是会遇到一些问题,比如谷歌Chrome闪退的问题。

如何在 Ubuntu 上更新谷歌浏览器?
尽管多年来竞争激烈,谷歌浏览器还是毫不费力地超越了互联网浏览器列表,成为最受欢迎和广泛使用的在线搜索引擎之一。它的易用性、可用性和与多种操作系统的兼容性以及各种显着的特性使其擅长浏览领域。
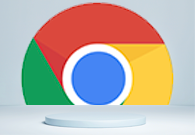
谷歌浏览器如何访问实验室功能
谷歌浏览器如何访问实验室功能?如果你想访问这些功能可以参考下面的访问图文教程一览。
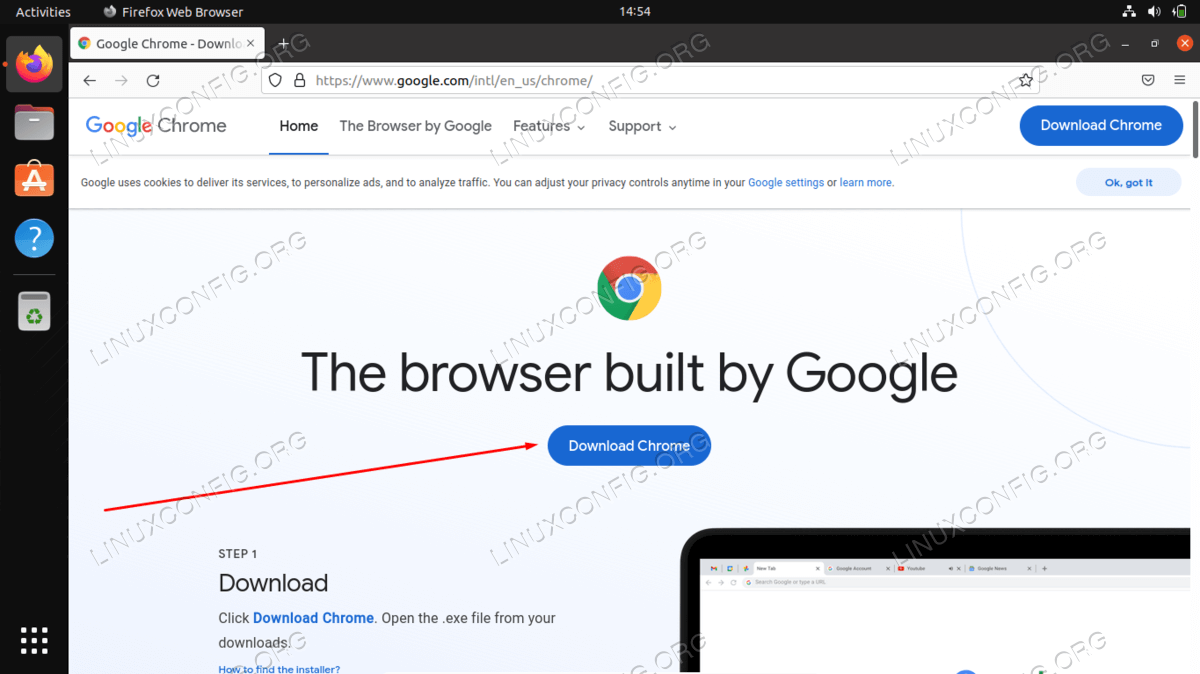
如何在 Ubuntu 22.04 Jammy Jellyfish 上安装 Google Chrome?
Google Chrome 是最流行的网络浏览器之一,可在许多不同的设备上使用。它也可以在Ubuntu 22 04上运行,尽管 Mozilla Firefox 是默认的网络浏览器并且预装了发行版。
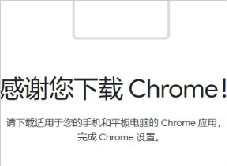
谷歌浏览器上下抖动怎么办_谷歌浏览器抖动解决方法
你有没有遇到移动鼠标或是打字的时候会导致谷歌浏览器发生上下抖动的问题,来和小编一起解决谷歌浏览器的问题吧!
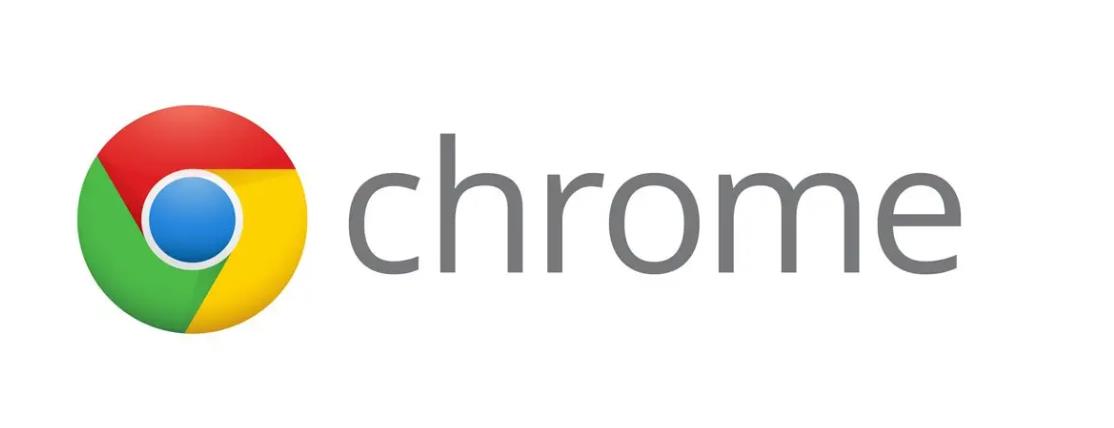
如何在 Chrome 中停止禁用开发者模式扩展?
禁用开发者模式扩展是一条警告消息,当您从Chrome Web App Store之外安装该扩展时,Chrome会显示这条消息。Chrome不信任不是来自Chrome在线应用商店的扩展,并将其视为恶意软件。因此,作为一项安全措施,它会在每次启动浏览器时显示此消息。
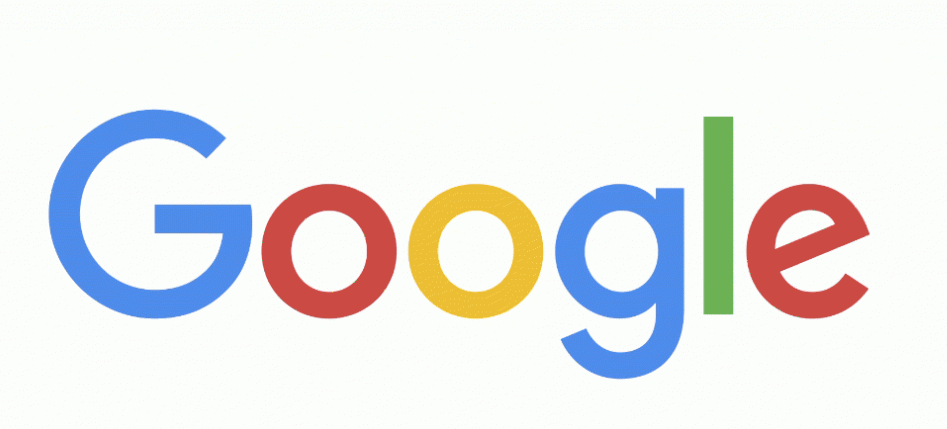
如何在谷歌浏览器中禁用自动填充
如何在谷歌浏览器中禁用自动填充??现代浏览器中的自动填充表单选项很有用,并且可以消除使用不同凭据登录不同网站的烦恼。

如何在 Google Chrome 上同时使用多个配置文件?
许多用户出于不同目的使用多个 Google 帐户,例如企业帐户、教育帐户和个人帐户。
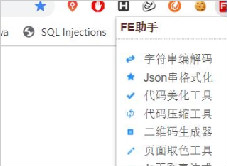
谷歌浏览器如何离线安装插件<详细教程>
相信很多人经常遇到进不去谷歌商店的问题,安装不了自己想要的插件,这里小编教给大家不用进谷歌商店也可以安装插件的方法。

Edge浏览器上播放YouTube视频遭遇浏览器崩溃
【浏览器评测】最近一段时间,当用户将Edge浏览器升级至90版本之后,似乎开始遭遇浏览器频繁崩溃的问题。如果你也面临这样的问题,那你并不是个例。





