如何在 Chrome 中打开 PDF
如何在 Chrome 中打开 PDF?Chrome 是一种流行的网络浏览器,可为用户提供多种功能。有用的功能之一是在 Chrome 浏览器中打开 PDF。如果您的系统中没有安装 PDF 阅读器,那么 chrome 会为您提供在浏览器中打开 PDF 的功能,从而节省您的存储空间。
在本文中,定义了在系统上未安装任何 PDF 阅读器的情况下在 Chrome 浏览器中打开 PDF 文档的步骤。
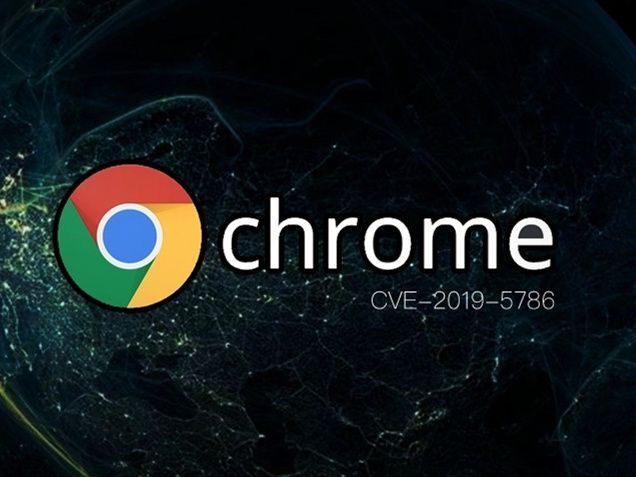
什么是PDF文件
“Portable Document Format”简称PDF,是Adobe于1992年开发的一种文件格式,用于存储无法更改但仍需要简单共享和打印的文件。PDF 通常用于发送保持页面布局的只读文档。它是一种用于传输电子文档的开放文件格式。PDF 编码的文档、表格、照片和网页可以在任何设备上查看,例如平板电脑和智能手机。PDF文档有两种布局:
线性化(“优化”)
因为第一页出现所需的所有对象都在文件开头正确结构化,所以可以在 Web 浏览器插件中读取线性化 PDF 文件,而无需等待完整的文件下载。
非线性(未“优化”)
由于构建文档页面所需的数据部分分布在 PDF 文件中,因此访问速度较慢。
在 Chrome 浏览器中打开 PDF 文件
在 Chrome 中打开 PDF 文件有两种不同的方法:
从系统在 Chrome 中打开 PDF 文档
在 Chrome 中从搜索结果中打开 PDF 文档
从系统在 Chrome 中打开 PDF 文档
要打开系统中已存在的任何 PDF 文档,请按照以下步骤操作:
第 1 步:打开 PDF 文档所在的文件夹,就像我的 PDF 文档在Documents目录中一样:
第2步:现在右键单击您的PDF文件,因为我正在打开“intro-linux.pdf”文件,将出现一个上下文菜单,单击“使用其他应用程序打开”。
第 3 步:将出现另一个对话框,选择您要打开 PDF 文件的选项,选择“Google Chrome”选项并单击“选择”:
现在您的 PDF 文档将在 Chrome 浏览器中打开,您可以在顶部搜索栏中看到文档的位置。
在 Chrome 中从搜索结果中打开 PDF 文档
要从 Google 搜索结果中打开任何 PDF 文档,请按照以下步骤操作:
第 1 步:在 Google 的搜索栏中输入您要搜索的关键字,扩展名为“.pdf”:
现在,如果结果中存在任何 PDF 文件,那么您不必担心如何阅读该文件,因为 Chrome 支持 PDF 文件并以 PDF 格式打开它们,单击 PDF 文档,就像我打开“Linux 简介 - 波士顿大学”一样:
现在您的文档将在浏览器中打开。您也可以通过单击页面右上角的下载图标来下载该 PDF 文件:
将出现一个新对话框,填写文档名称和设置位置,然后按“选择”:
您的 PDF 文档将保存在指定位置。您可以从三个点的“下载文件夹”中检查您的下载,或者只需按“Ctrl+J”:
您的下载将出现在“下载”窗口中,您只需从此处打开下载的 PDF 文件。
结论
PDF(便携式文档格式)是一种文件格式,无论使用何种操作系统、设备或软件应用程序查看 PDF,其内容和布局都保持不变,可以共享和打印。在本文中,我们讨论了在 Chrome 中打开 PDF 文档的两种简单方法;我们可以直接在 chrome 浏览器中打开 PDF,无需安装任何 PDF 阅读器。本文将有助于在 Ubuntu(Linux 系统)上的 Chrome 浏览器中打开 PDF 文件。

如何在Chrome浏览器中恢复已关闭的页面或标签
本文为各位用户介绍的是如何在Chrome浏览器中恢复已关闭的页面或标签,希望这份Chrome浏览器操作教程,可为各位用户提供有效的帮助。

如何在Chrome中进行图片搜索
有不少用户还不了解如何在Chrome中进行图片搜索?为此,本文详细介绍了具体的操作方法,希望对大家有所帮助。

谷歌浏览器无痕模式在哪里
而小编一直使用的都是谷歌浏览器,也一直在想一个问题,就是谷歌浏览器有无痕模式吗?如果你也有这个问题的话,那么不妨一起来看看吧。

Chrome浏览器如何管理缓存的图像和视频
本文将为大家介绍的是Chrome浏览器如何管理缓存的图像和视频,其中包含了详细的管理缓存的图像和视频教程,一起看看吧。
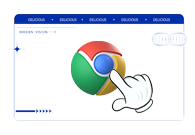
如何解决谷歌浏览器无法打开网页
本篇文章给大家带来谷歌浏览器解决网页无法打开情况的具体方法步骤,有需要的朋友赶紧来看看吧。

谷歌浏览器阅读模式怎么开
谷歌浏览器阅读模式怎么开?如果你想要使用这个功能,可以参考下面小编分享的开启谷歌浏览器阅读模式的方法进行设置。

谷歌浏览器更新提示0x80040902错误代码怎么解决?
Google Chrome是谷歌(Google)公司研发的一个网页浏览器,该浏览器提供简单高效率的界面。其支持多标签浏览,方便用户根据需求随时打开已打开的页面进行浏览。

怎么在 Ubuntu 22.04 上安装 Chromium 浏览器?
本教程的目的是展示如何在Ubuntu 22 04 Jammy Jellyfish 上安装 Chromium Web 浏览器。Chromium 是由 Google 维护的开源浏览器。
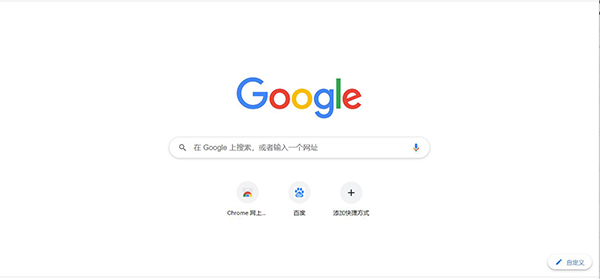
如何自定义chrome安装目录?修改chrome安装目录操作指南
Chrome谷歌浏览器是目前使用人数、好评都比较高的一款浏览器了、深受用户的喜爱,追求的是全方位的快速体验。

如何将谷歌浏览器设置为英文版
如何将谷歌浏览器设置为英文版?下面小编就给大家带来谷歌浏览器设置为英文模式教程详解,有需要的朋友不妨来看看了解一下。
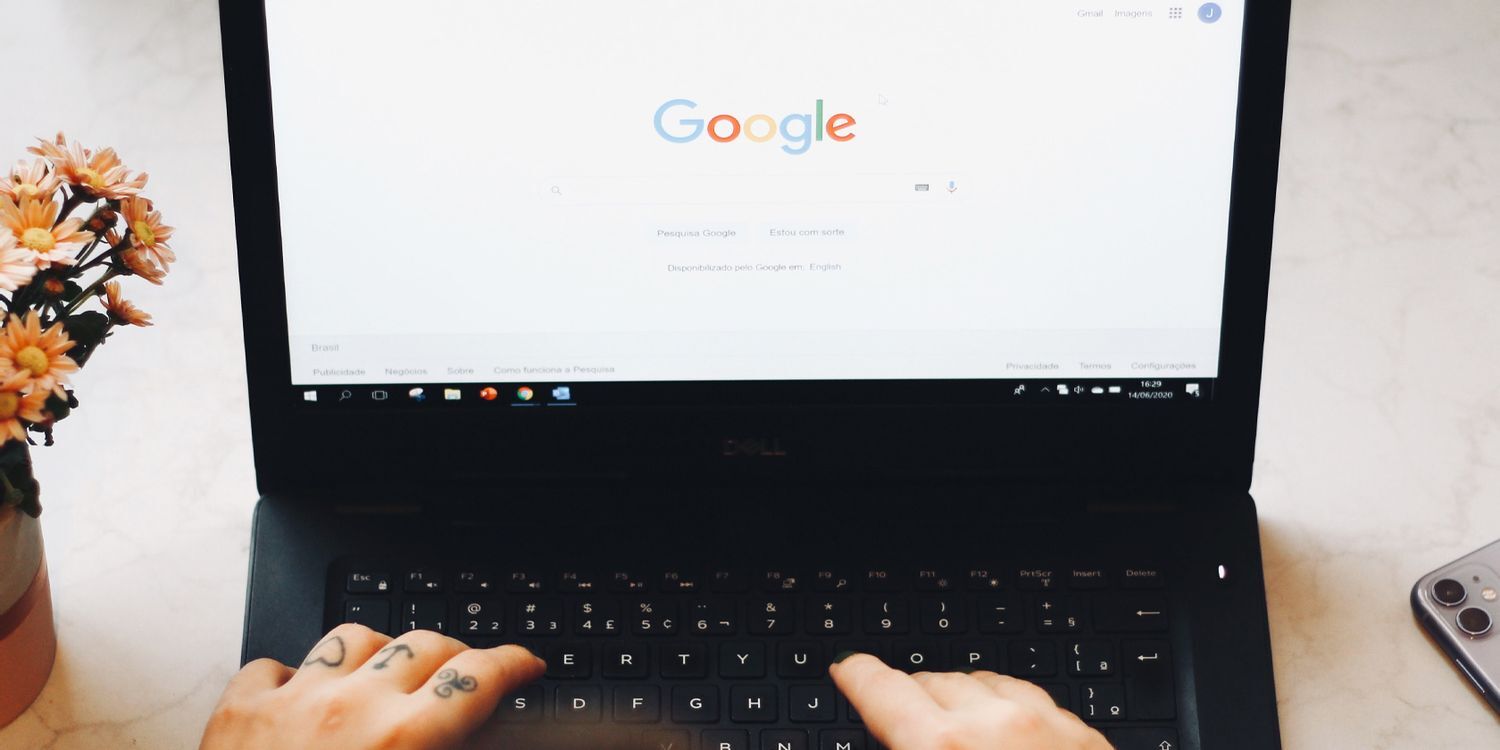
CentOS入门,新手如何下载Chrome浏览器?
谷歌浏览器 Google Chrome完全免费,跨平台支持 Windows、Mac 和 Linux 桌面系统,同时也有 iOS、Android 的手机版 平板版,你几乎可以在任何智能设备上使用到它。
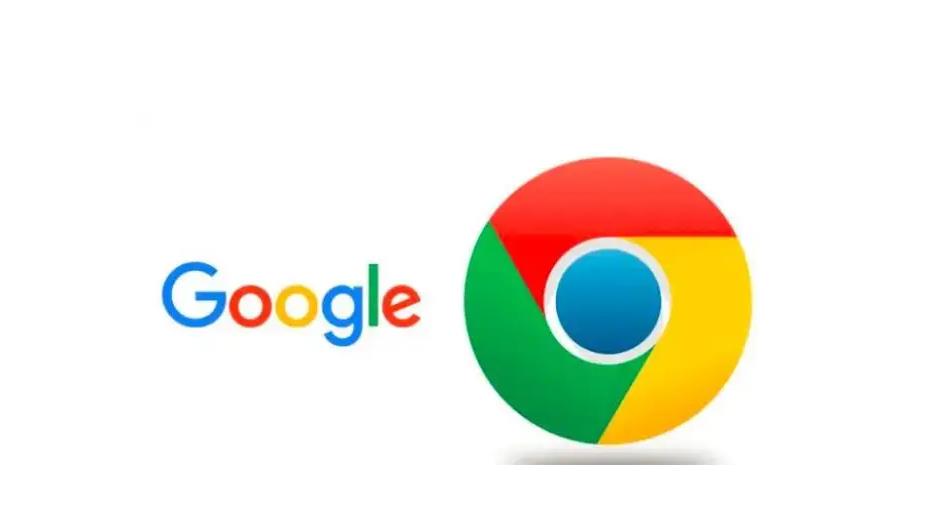
谷歌chrome浏览器网页版怎么下载?<安装教程>
就浏览器而言,相信大家都用过,也相信谷歌Chrome,这是一款在全球都非常流行的浏览器。用户使用这款浏览器可以体验到极速流畅的浏览体验。

如何在 Windows 10 中使用 Chrome 将网站固定到开始和任务栏?
当您将网站固定到Windows中的开始和任务栏时,您可以轻松访问计算机上的特定网站。
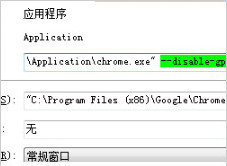
谷歌浏览器处理chrome黑屏、白屏的三种方法
谷歌浏览器有时会出现黑屏或是白屏的问题,你知道该如何解决吗,快来和小编一起学习!
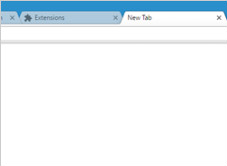
谷歌浏览器怎么才能自定义你的新标签页
你会不会觉得谷歌浏览器的新标签页不和你的胃口?来学此一招,让你的新标签页变成你喜欢的样子!
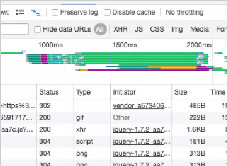
带你认识谷歌浏览器的调试工具!<超详细介绍>
你认识谷歌浏览器的一些很好用的基础调试工具吗,就让小编来带你认识认识吧!

谷歌浏览器如何不再显示本页包含不安全内容的提示?
你有没有想要知道的谷歌浏览器使用技巧呢呢,你知道谷歌浏览器如何不再显示本页包含不安全内容的提示吗?来了解谷歌浏览器不再显示本页包含不安全内容的提示的具体步骤,大家可以学习一下。

怎么关闭谷歌浏览器的自动更新_谷歌浏览器自动更新关闭方法
总有人更喜欢旧版,你知道如何禁用谷歌浏览器的自动更新吗,快来和小编学学看吧!





