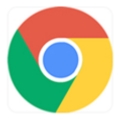如何设置谷歌浏览器的下载路径
如何设置谷歌浏览器的下载路径?如今越来越多的人喜欢使用谷歌浏览器,这款浏览器功能齐全,界面简洁,页面加载速度非常快,不少小伙伴都非常喜欢这款浏览器,在使用浏览器的时候大家都会下载文件,默认情况下文件下载位置在C盘,那么如何将下载路径改为其他盘呢。接下来就让小编给大家带来谷歌浏览器设置下载路径方法技巧,感兴趣的朋友千万不要错过了。

谷歌浏览器设置下载路径方法技巧
1、打开谷歌浏览器后点击右上角“三个点”图标,如下图所示。

2、在下拉窗口中选择“设置”,单击打开,如下图所示。

3、打开设置界面后,在右侧菜单栏点击“高级”,如下图所示。

4、在下拉界面中选择“下载内容”,如下图所示。

5、在下载内容界面,选择位置栏,单击“更改”,就可以在弹出界面上选择下载路径了,如下图所示。

6、在弹出界面中选择下载路径,如:D盘、新建文件夹。选好之后单击“选择文件夹”,就会回到浏览器下载内容界面,如下图所示。

7、位置栏会出现新设置的下载路径,这样设置更改就算完成了,如下图所示。

以上就是小编带给大家的【如何设置谷歌浏览器的下载路径-谷歌浏览器设置下载路径方法技巧】的所有内容啦,希望能够帮助大家解决问题。
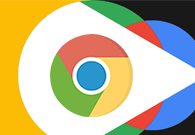
苹果电脑谷歌浏览器怎么下载
苹果电脑谷歌浏览器怎么下载?下面就让小编给大家带来苹果电脑下载安装谷歌浏览器教程介绍,有需要的朋友可以来学习试试看。
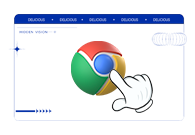
Chrome浏览器的字体渲染问题如何解决
本文将为大家解答一下Chrome浏览器的字体渲染问题如何解决,如果你也有同样的困扰,可以尝试下文章中的解决方法。

遨游浏览器怎么关闭更新
为保证用户体验,遨游浏览器一般都会设置自动更新,但如果想关闭这个功能该如何操作呢,今天就将方法分享给大家。

谷歌浏览器的下载管理工具
大家知道有哪些谷歌浏览器的下载管理工具可以使用吗?本文将为大家做个详细的推荐,快来一起看看吧。
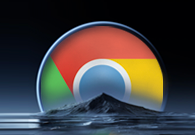
如何在Chrome浏览器中管理并查看已加载的iframe
如果你不知道如何在Chrome浏览器中管理并查看已加载的iframe的话,不妨来看看本文的详细介绍吧,这里为大家提供了一份完整的操作指南,希望可以帮助到各位。

Chrome的硬件加速功能如何调整
针对于Chrome的硬件加速功能如何调整这一问题,本文给大家提供了详细的解答,快来一起看看吧。
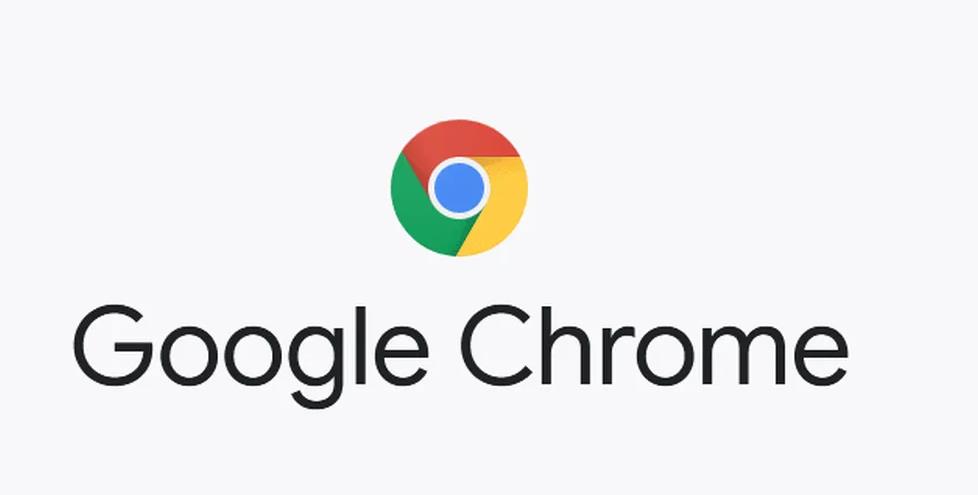
如何在官网下载 PC版 google chrome浏览器?
如果你想全面了解Google Chrome,那么你看完这篇教程就够了,内容绝对的干货到不能再干了,赶紧收藏看看!!!
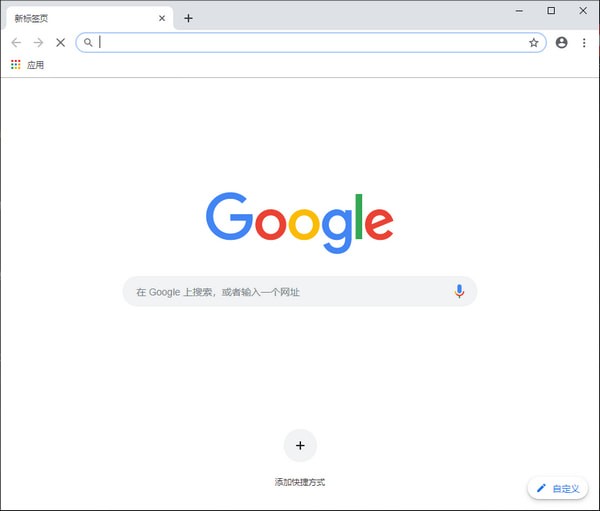
谷歌浏览器提示“无法安全下载”怎么办?<解决方法>
当我们在使用google Chrome浏览网页时,经常会遇到一些故障。例如,当一些用户使用谷歌浏览器浏览网页下载文件时,经常会被提示“无法安全地下载”问题。
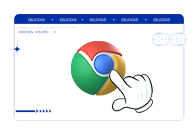
win7用谷歌浏览器哪个版本
win7用谷歌浏览器哪个版本?本篇文章就给大家带来win7安装谷歌浏览器适配版本介绍,大家快来看看吧,希望能够帮到大家。
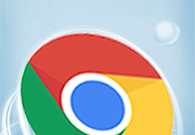
谷歌浏览器如何删除无用插件
本篇文章中小编给大家带来Chrome浏览器移除无用的插件新手教程,希望能够对大家有所帮助。

谷歌浏览器安装时无法定位
你有没有在使用谷歌浏览器的时候遇到各种问题呢,你知道谷歌浏览器安装时无法定位是怎么回事呢?来了解谷歌浏览器安装时无法定位的解决方法,大家可以学习一下。
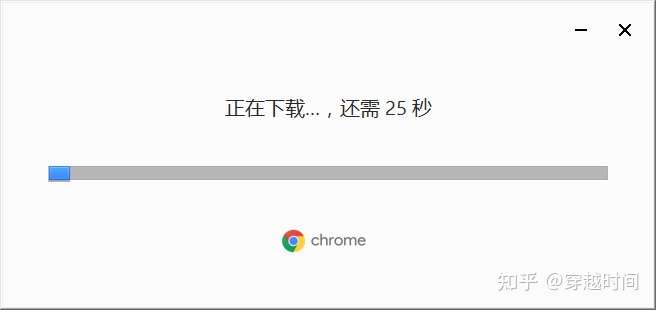
怎么安装谷歌浏览器离线包_谷歌浏览器安装方法
你有没有想要知道的谷歌浏览器安装技巧呢,你知道谷歌浏览器要怎么安装离线包吗?来了解谷歌浏览器离线包安装的具体步骤,大家可以学习一下。
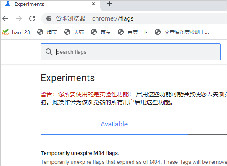
谷歌浏览器最小化后页面被限制不能运行怎么办
谷歌浏览器虽然优秀却还有不少问题,你知道谷歌浏览器最小化后出现了页面被限制不能运行该怎么解决吗,来和小编一起学习解决方法吧。

Google Chrome中的访客模式与隐身模式:有什么区别?
Google Chrome 中的隐身模式和访客模式有什么区别?让我们快速了解一下 Chrome 中的访客模式与隐身模式,包括它们的作用以及何时应该使用它们。
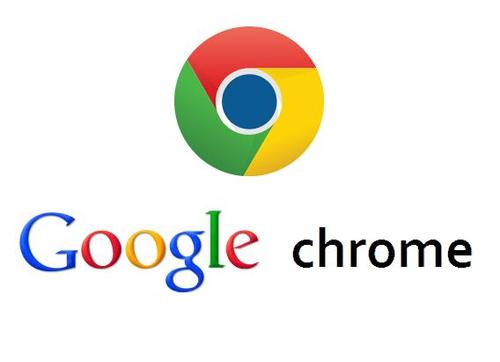
如何从 Chrome 的浏览历史记录中删除整个网站?
您是否曾尝试在 Google Chrome 网络浏览器中删除单个站点的浏览历史记录?您可能遇到了障碍,因为不清楚如何做到这一点。虽然您可以删除整个浏览历史记录,其中包括您要删除的网站,但这并不是最佳解决方案。您可以在 Chrome 中打开浏览历史记录并显示网站的所有条目或其中的一部分。

如何轻松修复“找不到服务器 IP 地址”谷歌浏览器错误?
谷歌浏览器是否在加载网页时遇到问题?阅读本文中的解决方案以修复它并重新上线。

使用Humble New Tab Page插件让您的谷歌浏览器更好看!
是否觉得原版的谷歌浏览器新标签页还是过于单调?别担心,Humble New Tab Page插件可以满足你对新标签页的一切需求,快来学学看!

chrome如何开启继续浏览上次打开的网页?
chrome浏览器有一个非常实用的功能,可以保存大家关闭浏览器时的网页内容,在下一次打开仍然可以浏览上次的网页。那么具体该如何操作呢?下面就和小编一起来看看具体的操作方法吧,希望能对大家有所帮助!