如何启用谷歌浏览器的隐私模式
 谷歌浏览器电脑版
谷歌浏览器电脑版
硬件:Windows系统 版本:122.0.6261.6 大小:66.69MB 语言:简体中文 评分: 发布:2023-07-23 更新:2024-05-28 厂商:谷歌信息技术(中国)有限公司
 谷歌浏览器安卓版
谷歌浏览器安卓版
硬件:安卓系统 版本:107.0.5304.105 大小:218.98MB 语言:简体中文 评分: 发布:2022-08-18 更新:2024-03-12 厂商:Google Inc.
 谷歌浏览器苹果版
谷歌浏览器苹果版
硬件:苹果系统 版本:122.0.6261.89 大小:198.4 MB 语言:简体中文 评分: 发布:2022-01-23 更新:2024-03-12 厂商:Google LLC
如何启用谷歌浏览器的隐私模式?如今越来越多的人喜欢使用谷歌浏览器,这款浏览器功能十分丰富,并且安全性非常高,大家可以放心浏览各类网页,这款浏览器中有一个隐私模式,在这个模式中浏览页面不会留下浏览记录,并且能够很好地保护大家的隐私信息,那么如何开启隐私模式呢。本篇文章就给大家带来谷歌浏览器打开隐私模式步骤介绍,感兴趣的朋友千万不要错过了。

谷歌浏览器打开隐私模式步骤介绍
1.将谷歌浏览器用鼠标双击打开,然后点击页面右侧上方的竖着显示的三个点图标(如图所示)。

2.之后,我们在打开的下拉选项中,将【设置】选项进行点击,进入到设置页面中(如图所示)。

3.随后,在打开的页面中,将左侧导航栏中的【隐私和安全】选项栏目用鼠标左键点击打开(如图所示)。

4.接着,在右侧的页面中用鼠标滚轮滑动页面找到【Pirvary Sandbox】选项,该选项为隐私沙盒功能选项,点击该选项进入(如图所示)。

5.这时在打开的隐私沙盒的窗口中,我们将【试用版】后面的功能打开即可,你可以看一下解释说明,将隐私沙盒打开之后,可以减少跨网站跟踪以及更好的保护自己的隐私(如图所示)。

以上就是【如何启用谷歌浏览器的隐私模式?谷歌浏览器打开隐私模式步骤介绍】的所有内容啦,更多谷歌浏览器相关教程,请继续关注下一期更新。
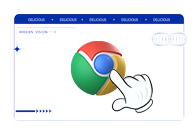
Google浏览器如何为窗口命名
Google浏览器如何为窗口命名?接下来小编给大家带来Google浏览器给窗口命名详细教程一览,大家千万不要错过了。
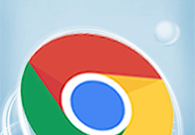
谷歌浏览器下载的文件在哪打开
谷歌浏览器下载的文件在哪打开?今天小编整理了谷歌浏览器查看下载文件的方法,欢迎感兴趣的用户前来学习。
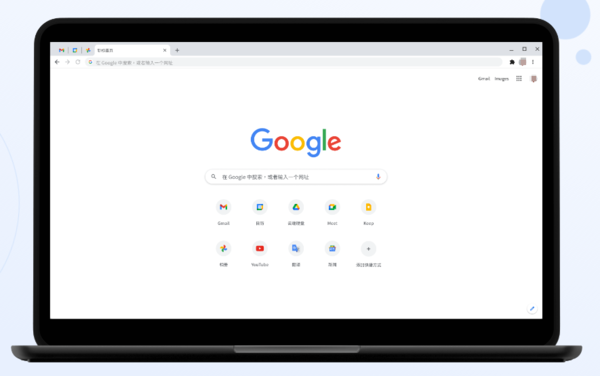
谷歌浏览器默认只能装C盘吗
小编每次安装或更新谷歌浏览器的时候,都会有这样的疑惑,毕竟电脑C盘对于我们来说太重要了,小编安装软件的原则就是,能不安装在电脑C盘的软件,就绝对不会安装在C盘,除非无法选择。

QQ浏览器缓存数据怎么清理
我们都知道软件长时间使用以后,就会留下很多缓存文件和别的垃圾信息,如果不及时清理,就会拖慢浏览器的反应速度。这个时候就需要我们及时的经常性的清理,清理缓存后会更方便使用,反应速度更好。下面就让我们一起来看看,在使用QQ浏览器的时候怎么清理缓存的吧!
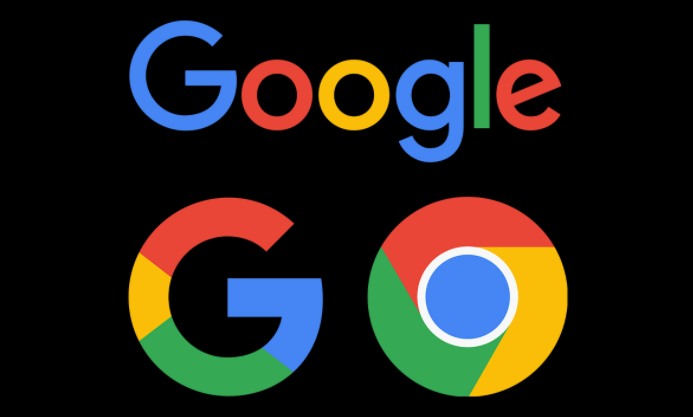
谷歌浏览器如何录制屏幕
谷歌浏览器如何录制屏幕?下面小编就给大家带来谷歌浏览器屏幕录制操作方法,希望能够给大家带来帮助。
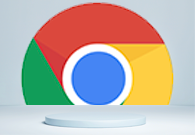
谷歌浏览器怎么切换语言
谷歌浏览器怎么切换语言?接下来小编就给大家带来谷歌浏览器语言切换新手操作教程,大家赶紧来看看了解一下吧。

谷歌浏览器无法下载
本网站提供谷歌官网正版谷歌浏览器【google chrome】下载安装包,软件经过安全检测,无捆绑,无广告,操作简单方便。
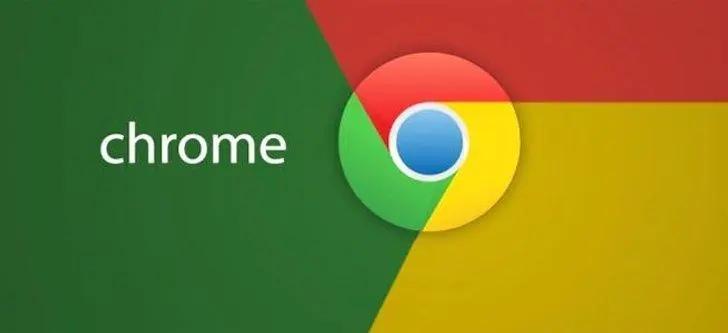
Chrome浏览器提示无法安全地下载怎么办?<解决方法>
Google chrome是一款快速、安全且免费的网络浏览器,能很好地满足新型网站对浏览器的要求。Google Chrome的特点是简洁、快速。
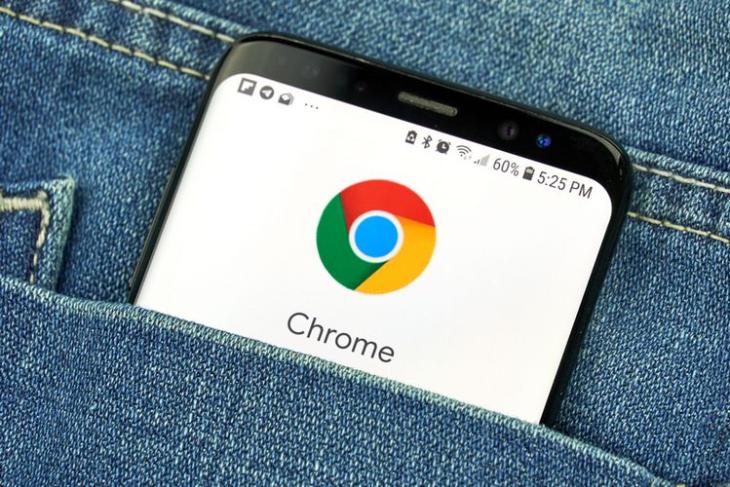
如何下载谷歌浏览器安卓正式版?<下载方法>
谷歌浏览器 Google Chrome完全免费,跨平台支持 Windows、Mac 和 Linux 桌面系统,同时也有 iOS、Android 的手机版 平板版,你几乎可以在任何智能设备上使用到它。
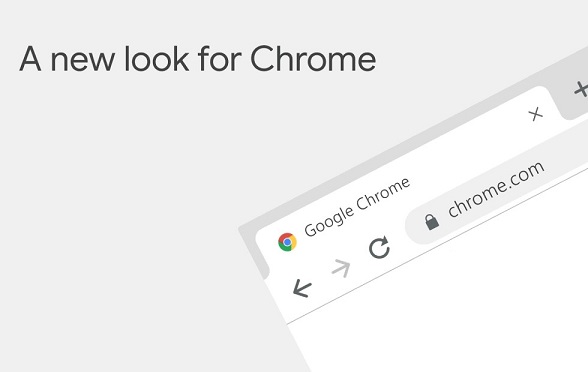
如何修复谷歌浏览器下载文件“被阻止”?<解决方法>
如果你在网上,你总是面临安全风险。幸运的是,浏览器开发者致力于让你的浏览体验尽可能的安全。
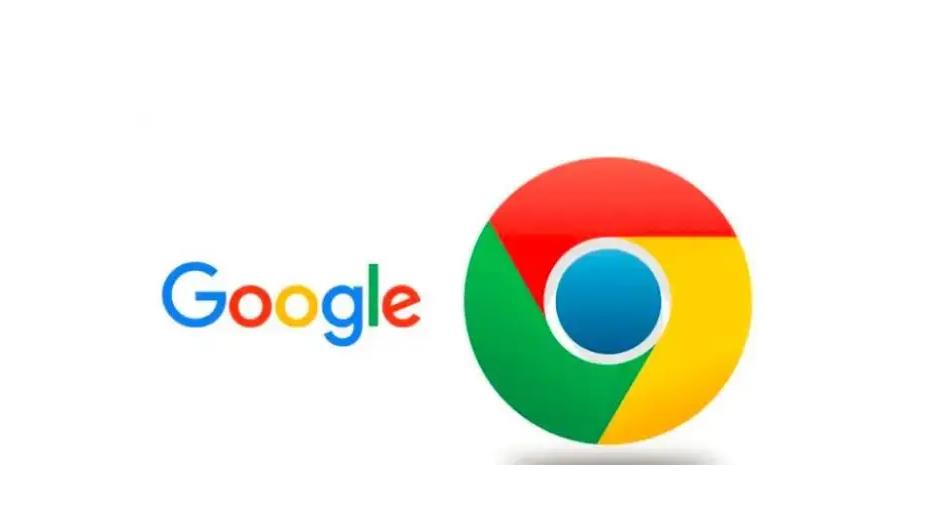
谷歌浏览器下载了以后不能用怎么办
我们下载了谷歌浏览器Google Chrome之后,就无法使用了。这是怎么回事,该怎么解决呢?
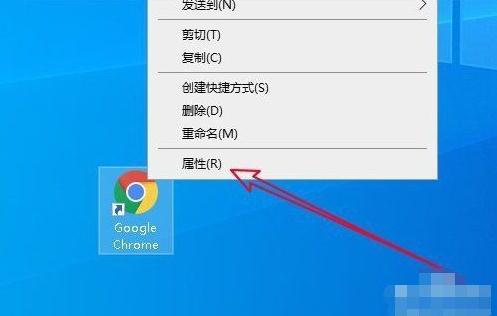
谷歌浏览器打不开_谷歌浏览器启动失败怎么办
我想大家都应该了解并知道谷歌浏览器吧,谷歌浏览器真是一款非常便捷好用的浏览器软件,但是你们知道谷歌浏览器打不开是因为什么吗?

手机谷歌浏览器怎么设置播放器
手机谷歌浏览器怎么设置播放器?接下来小编就给大家带来手机谷歌浏览器播放器详细设置教程,有需要的朋友不妨来本站看看了解一下。

谷歌浏览器怎么添加截图插件
谷歌浏览器怎么添加截图插件?下面小编就给大家带来谷歌浏览器添加截图插件操作步骤,有需要的朋友赶紧来看看了解一下吧。
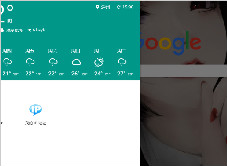
如何让你的chrome新标签页变得更好看?
如何才能让您的谷歌浏览器新标签页满足您的要求变得好看又实用呢,下载一个插件立刻实现,快来和小编一起看看吧!
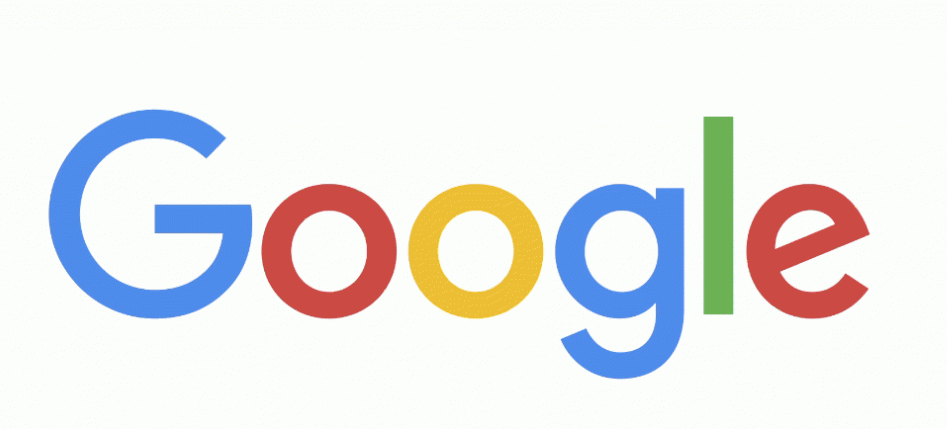
谷歌浏览器的键盘快捷键有哪些!
Google Chrome 提供了许多不同的功能和快捷方式。键盘快捷键允许您快速高效地使用 Chrome 浏览器,从而使您的工作更轻松。您可以使用一些重要的键盘快捷键轻松控制 Google Chrome 浏览器的设置、选项、页面和窗口。

谷歌浏览器翻译显示服务器失败_谷歌浏览器翻译失败怎么办
谷歌浏览器自带的翻译功能是十分好用的,你有没有遇到过谷歌浏览器翻译失败的情况?快来和小编一起解决吧!
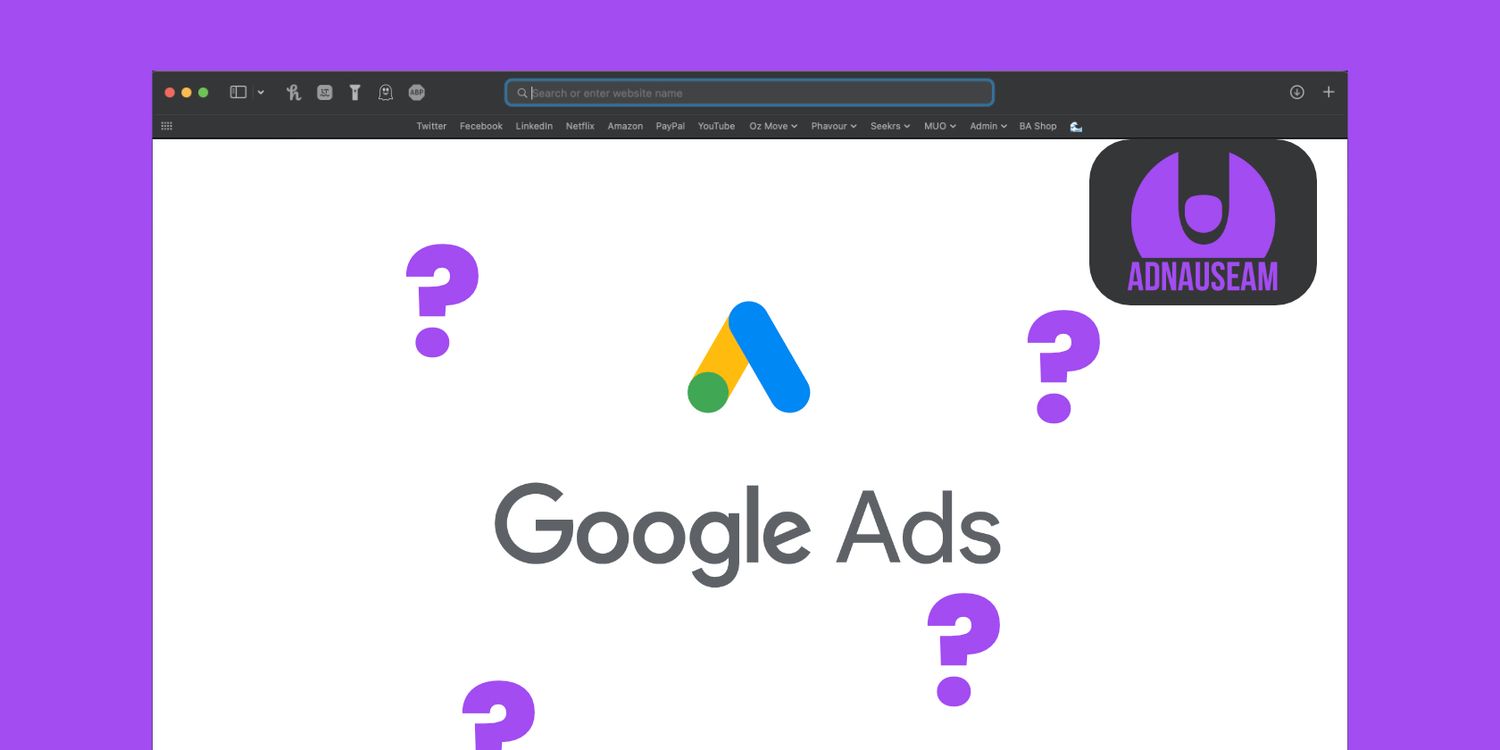
如何使用 Chrome 扩展 AdNauseam 混淆 Google Ads?
如果您希望维护自己的在线隐私,AdNauseam 可以通过混淆 Google Ads 来帮助您。







