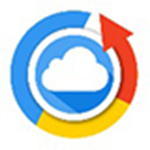QQ浏览器如何保存登录账号和密码?
QQ浏览器如何保存登录账号和密码?平时我们在使用像 QQ浏览器 这样的搜索引擎工具来进行内容的搜索时,我们很多时候都需要登录到某一个网站当中,才能够使用更多的功能,比如东西的购买,小知识网页的收藏等等。

而我们为了让日常使用更加的轻松和便利,我们都会将自己登录的账号和密码进行保存,这样一来,下次再登录的时候,直接就可以点击登录了,免去了在此输入账号和密码的繁琐,也避免了忘记密码的尴尬处境,轻轻一点即刻登录。
但是有的小伙伴在使用QQ 浏览器 来进行账号登录的时候,却不知道如何保存自己的账号密码,下面小编就来为大家介绍一下具体的密码保存方法,希望能够对大家有所帮助。
QQ浏览器如何记住账号密码
第一步,在电脑的桌面上找到qq浏览器,然后双击打开。

第二步,进入到浏览器的主界面当中后,我们点击界面右上角的【三】三横图标,也就是【菜单】图标,并点击打开。

第三步,接着在其弹出的一系列选项中,我们选择【设置】功能,并点击进入。

第四步,进入到浏览器的设置界面当中后,我们找到浏览器【常规设置】界面顶部的【高级】选项,并点击打开。

第五步,接着我们在高级设置的下方,找到【帐号密码】一栏。

第六步,然后我们勾选【开启账号密码同步功能】功能,功能勾选好以后,浏览器的上方还会弹出【设置成功】的提示信息。

第七步,接着我们打开需要使用的网站,然后输入网站中自己的账号和密码,点击【登录】按钮。

第八步,然后 软件 的右上角就会弹出【是否保存此网站域下的密码?】的提示信息,我们点击【保存密码】按钮,就可以成功的将账号的密码进行保存了。

第九步,我们此时退出刚刚保存的账号,然后在网站的登录界面中,就可以看到自己保存过的账号和密码就都被填充好了,此时我们只需要点击登录按钮,就可以进行一键登录了。

第十步,在浏览器的【高级设置】界面中,我们点击【帐号密码】一栏右侧的【管理密码】。

第十一步,接着浏览器就弹出【密码】的窗口,在此窗口上方的【已保存的密码】中,我们可以看到已经保存好的账号和密码,如果想要删除保存好的账号和密码的话,只需要点击最右侧的【×】叉子就可以进行删除。

以上就是小编为大家总结的关于QQ浏览器如何保存登录账号和密码的方法了,如果你平时经常用一个网站就得自己登录一边,再加上账号和密码过多,很多时候自己的密码都记不住的话,那么不妨赶快开启QQ浏览器的密码保存功能吧,这样一来,日后一键就能登录,相比输入密码要来的更快更轻松。
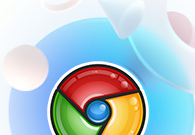
谷歌浏览器怎么记住密码
谷歌浏览器怎么记住密码?不少新手用户还不清楚如何让浏览器记住密码,本篇文章就给大家带来谷歌浏览器设置记住密码方法步骤,大家千万不要错过了。

谷歌浏览器证书无效怎么解决
谷歌浏览器证书无效怎么解决?下面小编就给大家带来谷歌浏览器提示证书无效问题处理技巧一览,大家赶紧来看看了解一下吧。

如何设置Chrome浏览器只在局域网环境下访问网页
针对于如何设置Chrome浏览器只在局域网环境下访问网页这一问题,本文提供了详细的操作方法,一起看看吧。

傲游浏览器有哪些新增功能
傲游浏览器是一款占用系统资源较少、支持多平台、功能丰富的网页浏览器。傲游,为全球用户带来的将不仅仅只是一款多功能的浏览器,更多的是一种全新的浏览体验。傲游浏览器还支持多语言,用户可根据自己需求在菜单中随时随地切换自己想要的语言。
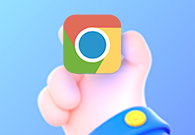
谷歌浏览器反应慢怎么回事
谷歌浏览器反应慢怎么回事?接下来小编就给大家带来谷歌浏览器反应慢问题原因及解决办法,希望能够帮助大家解决问题。

Chrome浏览器为什么无法播放音频
有很多用户都想知道Chrome浏览器为什么无法播放音频,为此,本文给大家提供了详细的操作方法,希望可以帮助到各位。
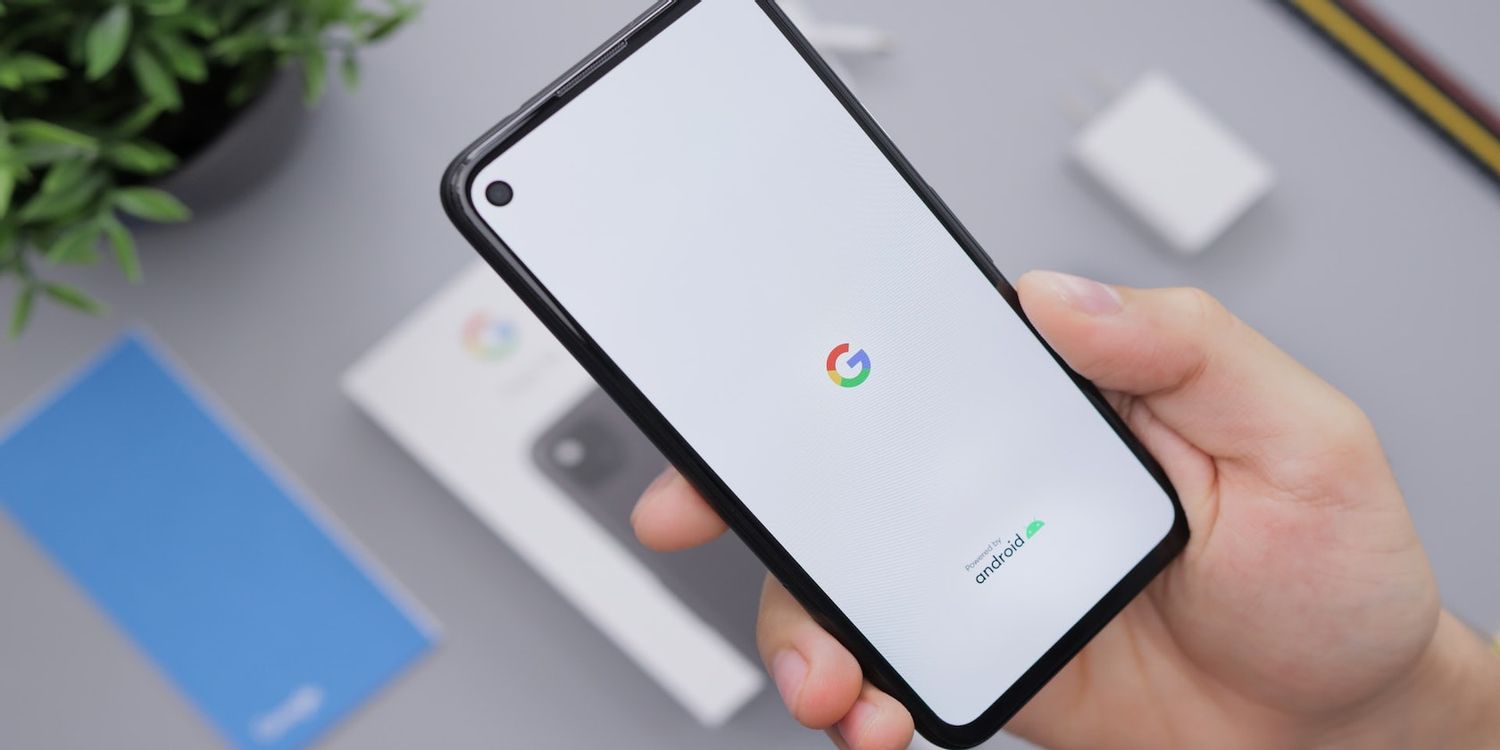
如何在小米 11 安装chrome浏览器
如何在小米 11 安装chrome浏览器?谷歌浏览器 Google Chrome完全免费,跨平台支持 Windows、Mac 和 Linux 桌面系统,同时也有 iOS、Android 的手机版 平板版,你几乎可以在任何智能设备上使用到它。

什么是Chrome金丝雀版?有什么优势?
Chrome有很多你可能不知道的功能,所有最新的东西都在Chrome频道的金丝雀里。“什么是渠道?”你问?别担心,我会把它全部分解给你。
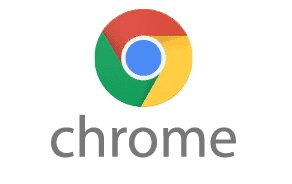
如何下载 Google Chrome 离线安装程序
如何下载 Google Chrome 离线安装程序?当您点击官方Google Chrome 下载页面上的下载 Chrome 按钮时,网络安装程序会下载到您的系统。
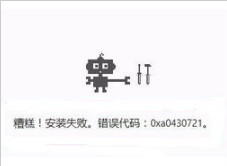
谷歌浏览器安装错误代码“0xa0430721”该怎么办
谷歌浏览器安装时报错“0xa0430721”是怎么回事呢,小编这就带你解决问题
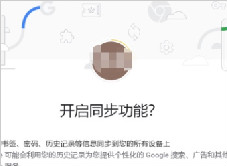
谷歌浏览器的下载及使用教程_谷歌浏览器下载攻略
你会下载谷歌浏览器吗?你会使用谷歌浏览器吗?谷歌浏览器的便捷功能你都知道吗?如果不是很清楚的话就来一起学学吧!

为什么下载了谷歌浏览器打开是360?该怎么恢复?
谷歌浏览器打开为什么是360首页,这是怎么回事?最近很多小伙伴都发现自己的win10系统打开谷歌浏览器发现不是原本的页面,而是360的首页,这个原因可能是你在安装软件的过程中,装入了捆绑了相关插件的软件。
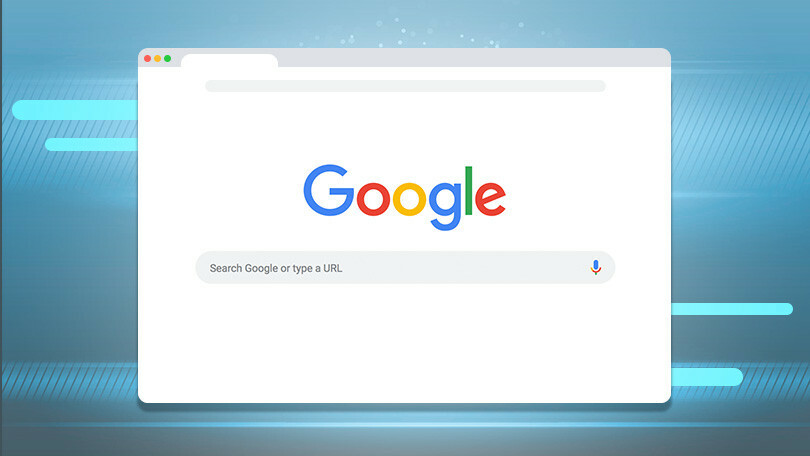
如何管理您的谷歌浏览器标签?
喜欢处理大量浏览器标签?Google Chrome 提供了各种功能和工具,可帮助您快速轻松地管理标签页。

谷歌浏览器网页没声音怎么办
你有没有在使用谷歌浏览器的时候遇到各种问题呢,你知道谷歌浏览器网页页面没有声音是怎么回事呢?来了解谷歌浏览器网页页面没有声音的解决方法,大家可以学习一下。
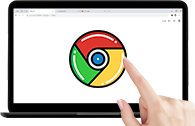
手机谷歌浏览器能否启用自动页面刷新
开启自动刷新页面功能,能够帮助用户省去很多麻烦。那么手机谷歌浏览器能否启用自动页面刷新呢?下面带来详细的解答。

谷歌浏览器无法上网的几种解决方法(详细步骤)
你的谷歌浏览器出现了无法上网又不清楚原因的问题吗?来看看小编给出的几种情况与方法,快来看看该怎么办吧!

如何在谷歌浏览器的标签中搜索?
Google Chrome 是适用于 PC 和 Android 的最佳浏览器之一。简洁干净的界面加载了广泛的功能,使其深受用户的喜爱。我认为没有必要讨论 Google Chrome 浏览器,因为我们大多数人在上网时都会使用它。浏览器中选项卡的易用性是最重要的。
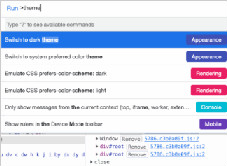
谷歌浏览器的前端开发小技巧!<教你如何在调试技巧上进步!>
前端开发者都爱的谷歌浏览器,谷歌浏览器有哪些调试小技巧呢,快来学学吧!