如何修复Windows版Google Chrome上的ERR ADDRESS UNREACHABLE错误?
谷歌浏览器是互联网上最流行的网络浏览器之一。但受欢迎并不意味着它没有问题。当用户尝试访问某些网站时,Google Chrome 会弹出 ERR_ADDRESS_UNREACHABLE 错误。
因此,如果您也看到相同的错误消息,请考虑尝试以下解决方案。

google Chrome 中的 ERR_ADDRESS_UNREACHABLE 错误是什么?
ERR_ADDRESS_UNREACHABLE 是在访问 Google Chrome 上的特定网站时出现的错误消息。该消息可能来自您或服务器端的问题。
在大多数情况下,错误的网站访问环境是导致错误的主要原因。但这个问题背后还有更多的罪魁祸首。在进入解决方案之前,让我们先检查一下。
1.如果路由器处于错误状态,则会弹出错误消息。
2.使用代理连接是讨论中问题背后的另一个主要原因。
3.损坏的 DNS 缓存数据也可能导致该问题。
幸运的是,在 Google Chrome 中摆脱此错误代码非常简单。只需尝试以下解决方案即可消除此问题。
1.重启谷歌浏览器
首先,请确保在尝试以下任何解决方案之前重新启动 Google Chrome。事实证明,错误代码可能是由浏览器中的临时故障引起的。在这种情况下,重新启动可能是最好考虑的事情。
因此,请完成重新启动过程并检查它是否解决了问题。如果没有,请尝试列表中的下一个解决方案。
2.重启路由器
您可以尝试的下一个解决方案是重新启动路由器。如果路由器处于错误状态,则可能会弹出该问题。值得庆幸的是,您只需重新启动路由器即可解决问题。
首先,关闭路由器的电源,然后放置 5 分钟左右。之后,打开电源,将电脑与路由器连接起来。尝试重新访问有问题的网站并检查是否出现错误。
3. 更新谷歌浏览器
如果您使用的是过时版本的 Google Chrome,则可能会弹出讨论中的问题。您必须下载浏览器的最新更新才能解决此问题。这是你如何做到的。
1.启动谷歌浏览器。
2.单击左上角的三个点。
3.将光标悬停在“帮助”上,然后从上下文菜单中选择“关于 Google Chrome ”。
4.Google Chrome 将查找并下载任何可用的更新。
更新过程完成后,重新启动浏览器并检查问题。
4.清除谷歌浏览器缓存数据
与任何其他应用程序类似,Google Chrome 也存储缓存数据。此缓存数据通过存储上次访问的一些可见元素来减少网站加载时间。但随着时间的推移,缓存数据可能会损坏并对浏览器的性能产生不利影响。因此,清除缓存以防止缓存干扰至关重要。
以下是清除 Google Chrome 缓存数据的步骤。
1.打开谷歌浏览器并点击左上角的三个点。
2.从上下文菜单中单击设置。
3.从左侧窗格中选择隐私和安全。
4.单击清除浏览数据选项。
5.单击时间范围选项旁边的下拉图标,然后选择所有时间。
6.勾选缓存图像和文件,以及Cookie 和其他站点数据选项。
7.单击清除数据。
而已。现在,重新启动浏览器并检查问题。如果它继续,请尝试列表中的下一个解决方案。
5.关闭代理服务器
如果您连接到公共网络,建议使用代理服务器。代理服务器在用户和互联网之间提供网关,防止网络攻击。但另一方面,这可能是 Google Chrome 上出现 ERR_ADDRESS_UNREACHABLE 错误的原因之一。
要解决此问题,您必须禁用代理服务器。这是如何做到的。
1.使用Win + I打开设置。
2.从左侧窗格中选择网络和互联网。
3.单击代理。
4.单击使用代理服务器旁边的设置。
5.禁用使用代理服务器旁边的切换。
6.点击保存。
6.禁用任何不必要的Chrome扩展
Google 网上应用店具有多种可以安装到浏览器的扩展程序。尽管大多数扩展提高了生产力,但有些扩展会影响浏览器的性能并导致不同的问题。暂时禁用此类扩展可能会解决讨论中的问题。
要禁用 Google Chrome 上的扩展程序,请按照以下步骤操作。
1.单击右上角的三个垂直点。
2.前往更多工具>扩展。
3.禁用所有不必要的扩展下的切换。
4.单击删除以从 Google Chrome 中完全删除扩展程序。
7. 暂时禁用 Microsoft Defender 防火墙
Microsoft Defender 防火墙长期以来一直干扰在线冲浪体验并导致不同的错误。在这种情况下,您可以考虑暂时禁用 Microsoft Defender 防火墙并检查它是否可以解决问题。这是如何做到的。
1、打开开始菜单,键入Windows 安全并按 Enter。
2、从左侧窗格中选择防火墙和网络保护。
3、单击专用网络。
4、禁用Microsoft Defender Firewall下的切换。
5、对弹出的UAC单击是。
打开谷歌浏览器,访问引发错误的网站并检查问题是否仍然存在。如果是,请再次执行上述步骤重新启用防火墙。
8.刷新DNS缓存数据
清除 DNS 缓存数据是在这种情况下您可以尝试的另一个有效解决方案。您可以按照以下步骤操作:
1.使用在 Windows PC 上打开命令提示符的多种方法之一打开命令提示符。
2.键入以下命令,然后按 Enter。
ipconfig /flushdns
3.您将看到消息“Windows IP 配置。已成功刷新 DNS 解析器缓存”。现在,再次尝试运行 Chrome 并查看是否出现错误。
在 Chrome 上享受无错误浏览
希望这些解决方案能帮助您解决讨论中的问题。但是,如果所有修复都没有帮助,请考虑切换到另一个浏览器作为最后的手段。

谷歌浏览器怎样安装翻译插件
谷歌浏览器怎样安装翻译插件?接下来小编就给大家带来谷歌浏览器安装翻译插件步骤详解,大家千万不要错过了。
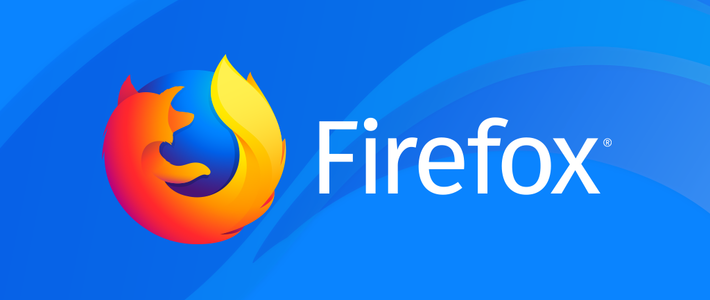
火狐浏览器如何设置中文
非常多的小伙伴都下载使用了火狐浏览器,但有的小伙伴安装好的火狐浏览器默认语言为英文,这样就给日常生活和工作带来了一些不便。
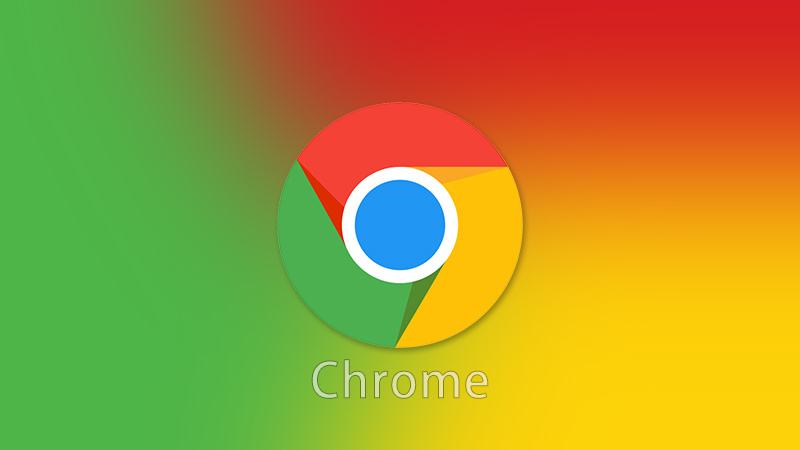
电脑谷歌浏览器好不好用
说到电脑浏览器,很多小伙伴最开始接触的应该就是IE和谷歌浏览器吧,IE浏览器不用多说,已经快要停止服务退出历史舞台了。而Chrome谷歌浏览器,现在在全球上还是有非常多的使用者,尽管在国内使用谷歌浏览器有一定的限制,但还是有不少的朋友会下载安装它。

谷歌浏览器怎么开启麦克风权限
谷歌浏览器怎么开启麦克风权限?今天小编带来谷歌浏览器打开麦克风权限的方法,快来一起看看具体的操作步骤吧。

Chrome浏览器为什么无法播放音频
有很多用户都想知道Chrome浏览器为什么无法播放音频,为此,本文给大家提供了详细的操作方法,希望可以帮助到各位。

手机谷歌浏览器怎么关闭广告弹窗
手机谷歌浏览器怎么关闭广告弹窗?本篇文章就给大家带来谷歌浏览器app关闭广告弹窗详细教程,有需要的朋友赶紧来看看了解一下吧。

macbook安装谷歌浏览器无法打开网页如何解决?
谷歌浏览器因其强大的功能、界面简洁等特点,很多使用macbook的用户都会在自己的电脑中安装这款浏览器,但是在操作的过程中我们无法避免会出现一些问题。

如何在谷歌浏览器中启用多语言输入法
如何在谷歌浏览器中启用多语言输入法?这样也更方便了我们的操作,让我们上网更有安全保障。下面就来给大家分享启用图文教程。
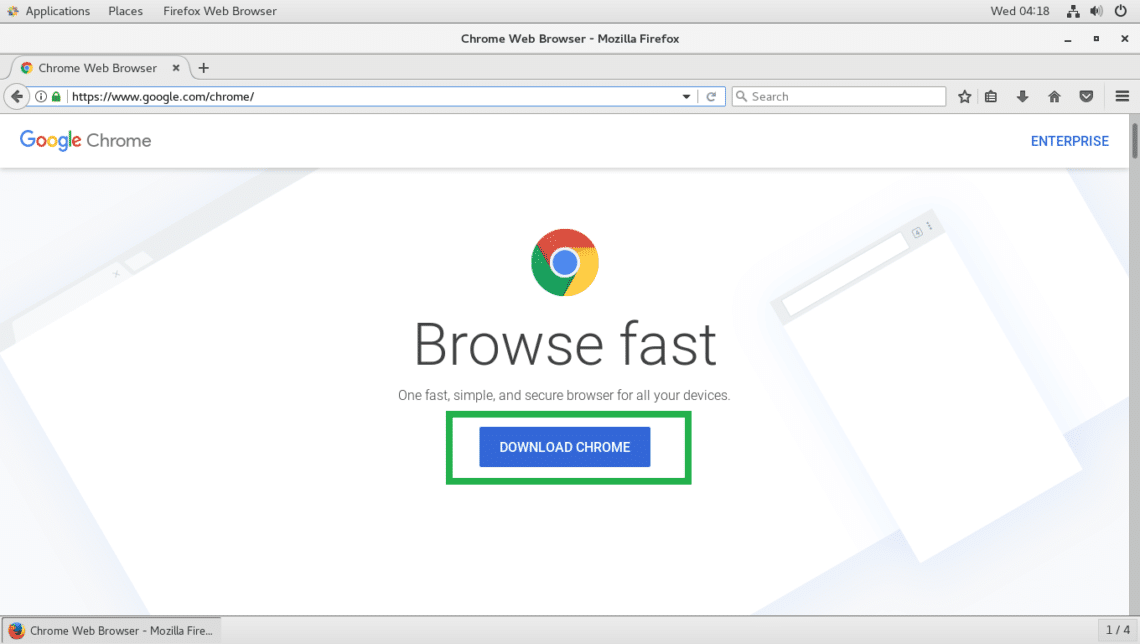
如何在 Google Chrome 中下载安装证书?<安装方法>
Google下载安装证书的方法:在访问网站的时候,为了访问的安全性,我们需要安装证书,Chrome浏览器也是一样。

Chrome浏览器如何开启自动验证功能
Chrome浏览器如何开启自动验证功能?下面就让小编给大家带来Chrome浏览器自动验证开启教程,感兴趣的朋友千万不要错过了。

谷歌浏览器win10用不了怎么办
谷歌浏览器win10用不了怎么办?接下来就让小编给大家带来win10无法使用谷歌浏览器解决方案,还不知道如何解决的朋友,赶紧来看看详细内容!
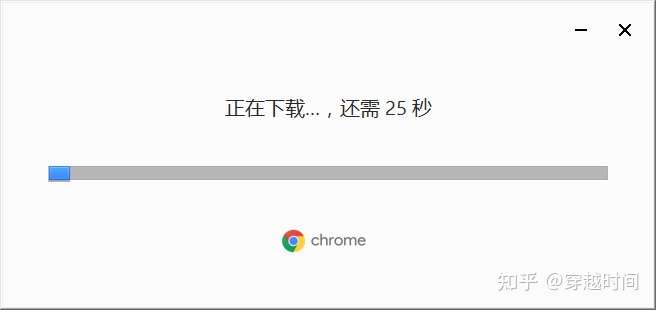
怎么安装谷歌浏览器离线包_谷歌浏览器安装方法
你有没有想要知道的谷歌浏览器安装技巧呢,你知道谷歌浏览器要怎么安装离线包吗?来了解谷歌浏览器离线包安装的具体步骤,大家可以学习一下。
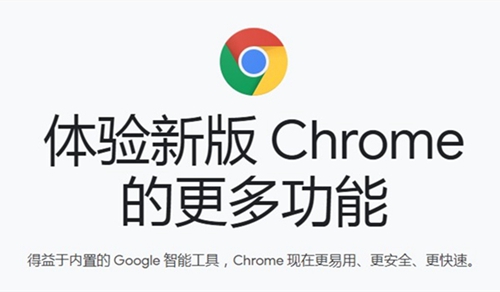
如何修复Chrome 的超时错误?<解决方法>
Web 浏览器一直是访问和遍历 Internet 的关键部分。谷歌浏览器是目前最流行和使用最广泛的浏览器之一,其用户群不断扩大。在发布之前,主要使用 Internet Explorer 和 Firefox 等浏览器并拥有大量追随者。
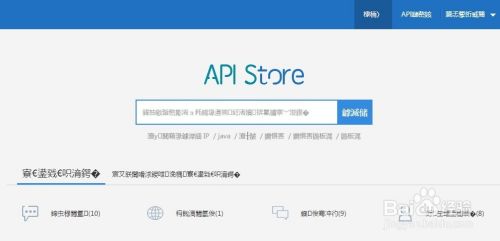
谷歌浏览器网页页面乱码怎么办
你有没有在使用谷歌浏览器的时候遇到各种问题呢,你知道谷歌浏览器网页页面乱码是怎么回事呢?来了解谷歌浏览器网页页面乱码的解决方法,大家可以学习一下。
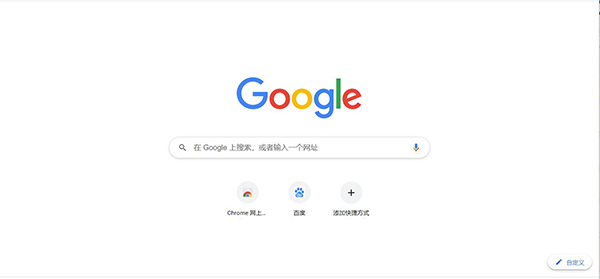
如何将 Chrome 中的下载内容自动保存到 Date 文件夹?
按日期组织下载是 Google Chrome 网络浏览器的扩展,可自动将下载保存到日期文件夹。Chrome 与其他任何浏览器一样,默认情况下会将下载内容保存到单个目录中。在 Windows 上,通常将所有内容保存到系统上的 Downloads 文件夹。
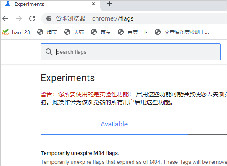
谷歌浏览器最小化后页面被限制不能运行怎么办
谷歌浏览器虽然优秀却还有不少问题,你知道谷歌浏览器最小化后出现了页面被限制不能运行该怎么解决吗,来和小编一起学习解决方法吧。

如何在 Windows 10 中使用 Chrome 将网站固定到开始和任务栏?
当您将网站固定到Windows中的开始和任务栏时,您可以轻松访问计算机上的特定网站。

如何在谷歌浏览器中设置HTTPS域名系统?
域名系统(DNS)有助于将数字IP地址映射到人类容易记忆的网站地址。有了这种映射,您可以很容易地记住域名,而不是它们的数字等价物。默认情况下,您的操作系统(桌面和移动)将提供配置的设置DNS服务器。





