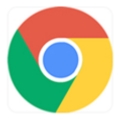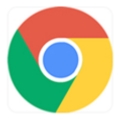将密码导入 Chrome 的 4 种简单方法!
从其他浏览器切换到 Chrome?使用这些方法轻松传输您的密码。
您刚刚切换到谷歌浏览器吗?如果是这样,您要做的第一件事就是将现有密码导入 Chrome。
Google Chrome 实际上允许您从保存的 CSV 密码文件或计算机上安装的其他浏览器导入密码。
无论哪种方式,将密码导入 Chrome 都很容易。在这里,我们将向您展示完成工作的几种不同方法。

为什么要将密码导入 Chrome?
您可能希望将密码导入 Chrome 有几个原因。也许您从其他浏览器切换到 Chrome,并且想要带上您保存的所有密码。
或者,可能是您清除了 Chrome 中保存的密码。在这种情况下,您仍然可以导入您的密码备份文件(如果有的话)以访问您保存的密码。
1. 启用标志并将密码导入 Chrome
虽然 Chrome 包含导入已保存密码的备份 CSV 文件的选项,但默认情况下此选项不可见。
您需要前往 Chrome 的标志页面,该页面可让您启用和禁用各种实验性功能。在这里,您可以在 Chrome 中启用密码导入等功能。
这很容易做到。按照以下步骤启用标志并将密码从 CSV 文件导入 Chrome:
1、在您的计算机上启动 Chrome。
2、在地址栏中键入以下内容,然后按Enter:chrome://flags
3、在标志屏幕上,将光标放在搜索框中并输入Password import。
4、您应该会在搜索结果中 看到密码导入标志。
5、要启用此标志,请单击该标志旁边的下拉菜单并选择Enabled。
6、单击底部的重新启动以重新启动 Chrome。这将恢复所有打开的选项卡。
7、Chrome 打开后,单击右上角的三个点,然后在以下屏幕上 选择设置>密码。
8、单击Saved Passwords 旁边的三个点,然后选择Import。
9、导航到您的 CSV 密码文件并选择它以将其导入 Chrome。
2. 使用命令将密码导入 Chrome
将密码导入 Chrome 的另一种方法是使用命令。有一个命令可以在 Chrome 中启用导入选项。您可以使用它从 CSV 文件将密码导入 Chrome。
这适用于 Windows 和 Mac 计算机,但过程略有不同。在这里,我们将解释如何在两个操作系统上执行此操作。
在 Windows 上将密码导入 Chrome
1、打开开始菜单,搜索命令提示符,然后启动它。
2、在命令提示符窗口中键入以下命令,然后按Enter。这会将您带到 PC 上的 Chrome 可执行文件。
cd "C:\Program Files (x86)\Google\Chrome\Application"
3、然后,输入以下命令并按Enter。这将启用 Chrome 中的隐藏密码导入功能。之后,Chrome 应该会自动启动。
chrome.exe -enable-features=PasswordImport
4、在 Chrome 中,单击右上角的三个点,然后选择Settings > Passwords。
5、单击Saved Passwords 旁边的三个点,您将看到Import选项。选择此选项可将您的密码导入 Chrome。
在 macOS 上将密码导入 Chrome
1、单击 Dock 中的Launchpad,搜索Terminal并打开它。
2、在终端中输入以下命令,然后按Enter。然后 Chrome 应该会自动打开。
3、单击 Chrome 右上角的三个点,然后选择Settings > Passwords。
4、单击Saved Passwords 旁边的三个点,然后选择Import。
3. 在 Chrome 中启用隐藏导入选项
启用 Chrome 导入选项的众多方法之一是临时更改“设置”页面的代码。这样,您只需要更改元素的值,就会出现导入选项。
以下是使用此方法的方法:
1、在 Windows 或 Mac 电脑上打开 Chrome,点击右上角的三个点,然后选择Settings。
2、单击以下屏幕上的密码以转到您的密码部分。
3、单击Saved Passwords 旁边的三个点,您将看到Export passwords。右键单击此选项并选择Inspect。
4、从那里,您将看到当前页面的源代码。
5、找到 ID为 menuImportPassword的元素,从其代码中删除隐藏的单词,然后按Enter 键。
6、单击“已保存密码” 旁边的三个点,现在应该会出现“导入”选项。单击它可将您的密码导入 Chrome。
与上面的标志方法不同,这不是永久性更改。每次要使导入选项可见时,都需要更改代码。
由于我们通常只偶尔导入一次密码,因此对于大多数人来说这应该不是一个大问题。
4. 将 Firefox 密码导入 Chrome
如果您从 Firefox 切换到 Chrome,则无需手动导入或导出密码。Chrome 中有一个选项可让您自动从 Firefox 中提取所有信息。
要使用此方法,两个浏览器必须在同一台计算机上。此外,您可以在 Windows 和 macOS 上使用此方法。
此选项可让您将以下数据从 Firefox 传输到 Chrome:
a浏览记录
b收藏夹/书签
c保存的密码
d自动填充表单数据
以下是该方法的使用方法:
1、启动 Chrome,点击右上角的三个点,然后选择Bookmarks > Import Bookmarks and Settings。
2、从下拉菜单中 选择Mozilla Firefox 。
3、如果您只想导入 Firefox 密码,请 勾选保存的密码。如果您愿意,可以勾选其他选项。
4、点击导入, Chrome 将开始导入您的 Firefox 密码。
5、导入密码 后 单击完成。
此方法还允许您从其他浏览器导入密码,包括 Microsoft Edge。
将您保存的密码无缝传输到 Chrome
如果您有一个包含已保存密码的 CSV 文件,则只需单击几下即可将所有密码导入 Chrome,如上所示。这有助于您自动填写登录信息并快速访问您的所有在线帐户。
Chrome 提供了许多功能,可让您以最大的便利性上网。Chrome 的一些功能仍处于试验阶段,例如我们刚刚概述的密码导入功能,但您仍然可以从标志页面启用它们。

谷歌浏览器怎么设置每次打开都是新的窗口
谷歌浏览器怎么设置每次打开都是新的窗口?下面就让小编给大家介绍谷歌浏览器设置打开就是新窗口教程,希望本篇文章能够帮到大家。

360浏览器怎么设置无痕浏览
喜欢使用360浏览器却不会开启无痕浏览模式的小伙伴快来看看这篇文章吧,教你快速打开无痕模式。

2345浏览器
本网站提供谷歌官网正版2345浏览器下载安装包,软件经过安全检测,无捆绑,无广告,操作简单方便。
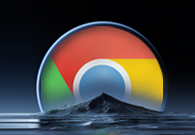
谷歌浏览器怎么关闭网页声音
谷歌浏览器怎么关闭声音功能?接下来小编就给大家带来谷歌浏览器关闭声音功能流程介绍,大家千万不要错过了。
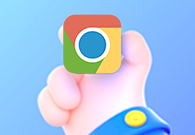
手机谷歌浏览器能否同步不同设备的历史记录
手机谷歌浏览器能否同步不同设备的历史记录?很多用户都有这个疑问,让我们带着这个问题,一起阅读下面的分享吧。

Google Chrome如何优化内存使用
如今,仍有许多新手用户不清楚Google Chrome如何优化内存使用,于是,本文就给大家答疑解惑一下,希望可为大家带来一定的帮助。
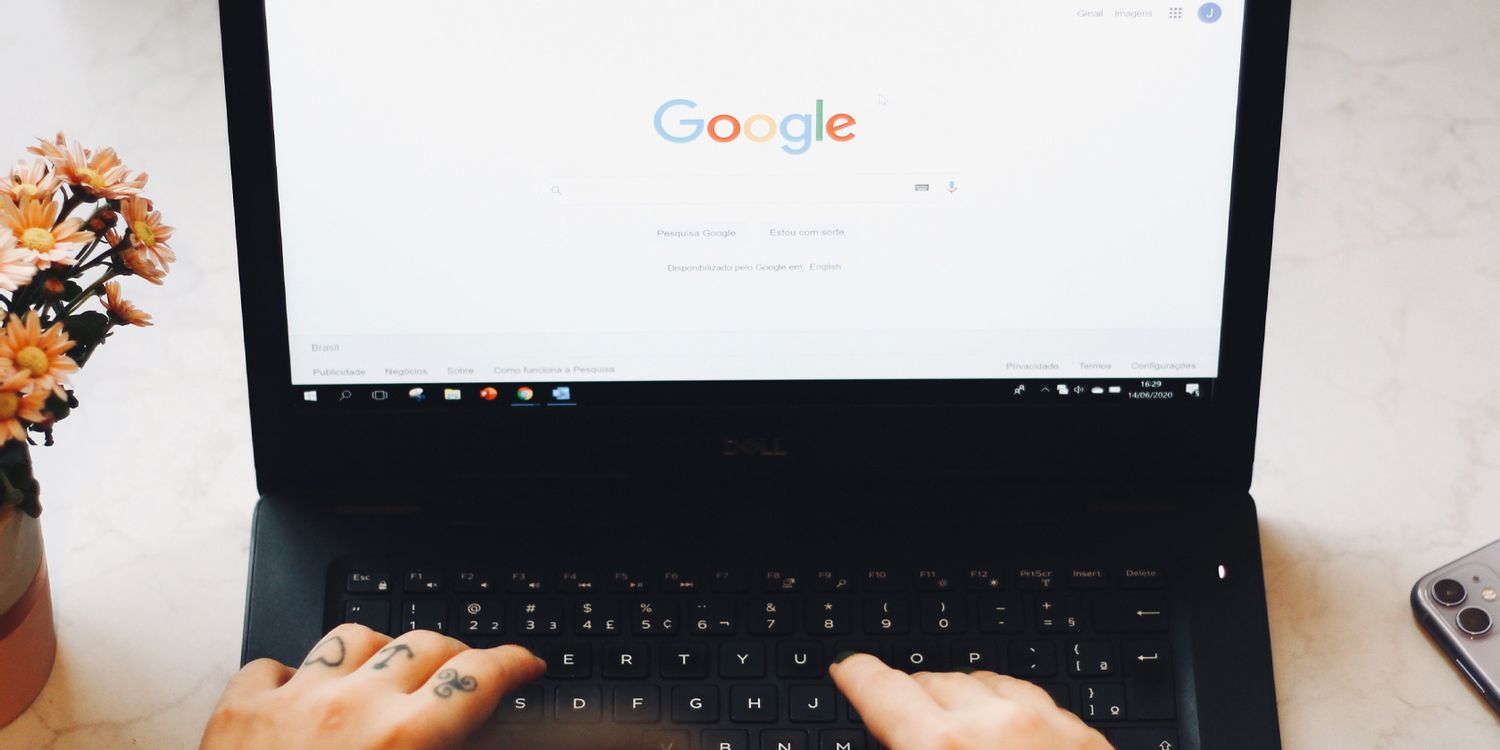
谷歌浏览器官网下载与安装详细方法介绍!
每个浏览器都有自己独特的优势。有时候我们想在网上浏览一些文档或者打印一些考试报名表,建议用Google浏览器打开进行打印,因为用其他浏览器打印是两张纸,不可能打印成一张。下面小编就给大家分享一下如何在谷歌浏览器官网下载和安装谷歌浏览器电脑版。
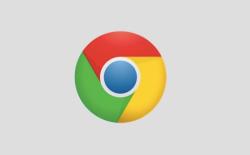
什么是谷歌网络浏览器
什么是谷歌网络浏览器?Google Chrome,是一个由Google公司开发的网页浏览器。
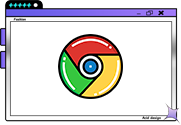
手机谷歌浏览器怎么登陆账号
本篇文章给大家详细介绍手机版的谷歌浏览器登录账号的详细步骤,感兴趣的朋友就来看看吧。
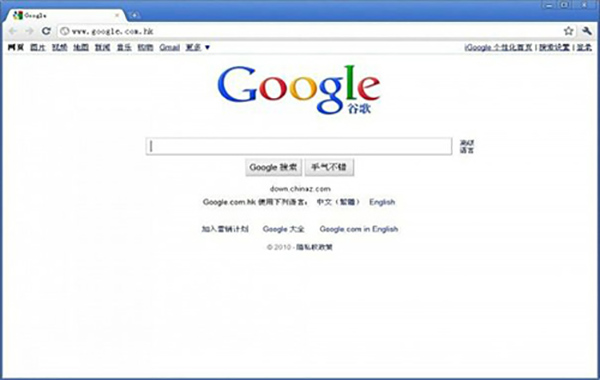
chrome浏览器无法下载是什么原因?该如何解决?
谷歌的chorme浏览器是一款综合性能比较优秀的浏览器,但因为某些原因,我们无法方便快速的下载安装,偶尔通过一些搜索引擎找到的很多都是“山寨”推广的产品。

mac如何安装谷歌浏览器_谷歌浏览器安装方法
你有没有想要知道的谷歌浏览器安装技巧呢呢,你知道mac要怎么安装谷歌浏览器吗?来了解mac安装谷歌浏览器的具体步骤,大家可以学习一下。
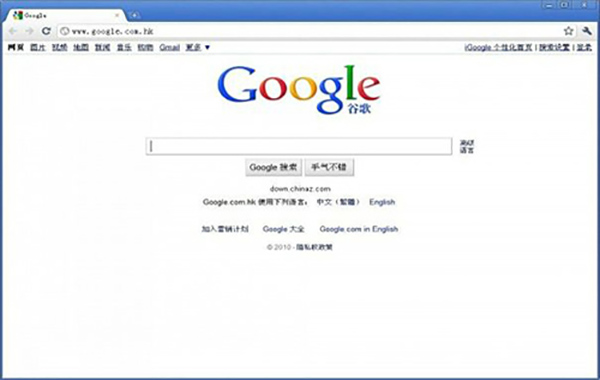
谷歌浏览器下载文件失败怎么解决
谷歌浏览器下载文件失败怎么解决? Google的浏览器下载功能非常强大,但是用户在使用过程中还是会遇到下载的东西下载不了的情况。

如何在 Chrome 中关闭新的平滑滚动功能?
如果您注意到 Google Chrome 新的平滑滚动并且不喜欢它,那么只需几个步骤即可将其关闭。
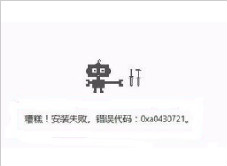
谷歌浏览器全线崩溃的原因和解决办法<详细操作步骤>
总结了谷歌浏览器崩溃导致这种情况的原因及几种常用的解决方法,有类似问题的快来看看吧!
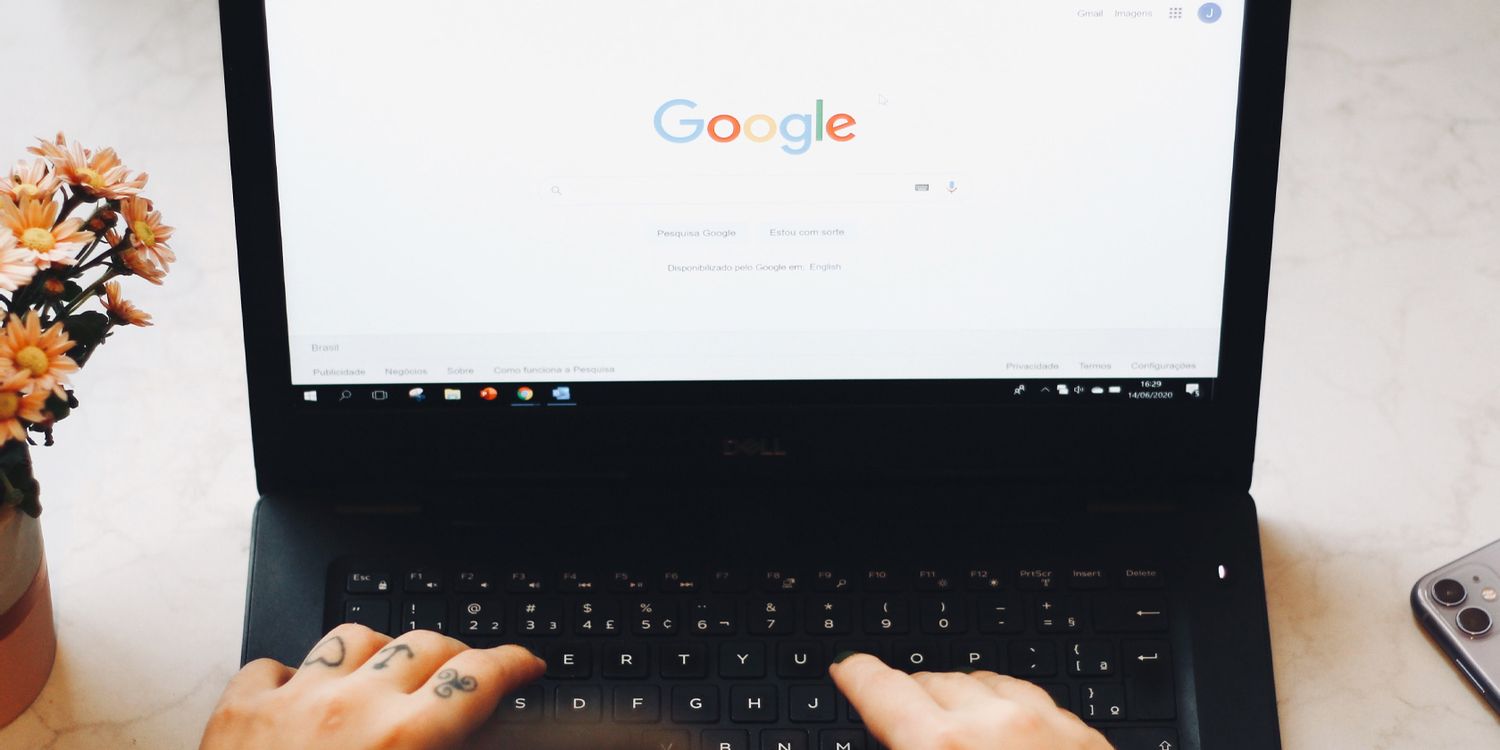
如何修复Chrome 标签页保持自动刷新?<解决方法>
自动刷新在最好的时候很烦人,但如果无人看管,它会严重破坏您的工作流程。

如何降低 iOS 版 Chrome 中的数据使用量?
如果您的数据计划有限,监控iPhone数据使用情况可能是日常生活的重要组成部分。在浏览互联网时尤其如此,因为 来回飞来飞去的千字节和兆字节的数量迅速增加。为了让事情变得更简单,谷歌浏览器提供了带宽管理功能,允许您设置浏览器何时预加载网页。预加载网页可加快您的浏览器体验,并使用数据。
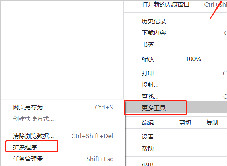
谷歌浏览器设置夜间模式_谷歌浏览器夜间模式怎么开
有些人在夜间办公时觉得谷歌浏览器的亮色主题非常晃眼,那该如何使用谷歌浏览器的夜间模式呢,小编这就教你!
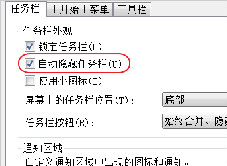
谷歌浏览器始终在最前端怎么回事_win7谷歌浏览器问题
谷歌浏览器始终在最前端怎么回事,还有其他软件也有这种问题?小编这就带你解决问题