如何在Mac上使用Chrome与iCloud同步
如何在Mac上使用Chrome与iCloud同步?在数字化时代,跨设备同步已成为提升工作效率和便捷性的关键。对于Mac用户而言,通过谷歌浏览器与iCloud的无缝集成,可以极大地优化浏览体验和数据管理,不少用户都想了解一下如何才能使用谷歌浏览器与iCloud进行同步。本篇文章给大家带来Chrome浏览器与iCloud同步技巧分享,感兴趣的朋友快来看看学习一下吧。

Chrome浏览器与iCloud同步技巧分享
第一步:确保iCloud已正确设置
1、打开“系统偏好设置”。
2、点击Apple ID,然后选择“iCloud”。
3、确保“联系人”、“日历”和“书签”等想要同步的数据选项已被勾选。
第二步:配置Chrome浏览器
1、打开Chrome。
2、点击右上角的三个点,选择“设置”。
3、在左侧菜单中选择“同步和Google服务”。
4、点击“管理同步”,确保“同步功能”已开启。
5、选择你想要同步的数据类型,如书签、密码等。
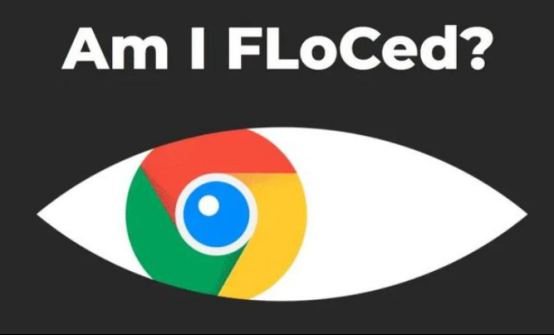
第三步:启用iCloud书签同步
1、在Chrome的地址栏输入chrome://settings/syncSetup并回车。
2、向下滚动至“已同步的内容”,找到并点击“管理同步的内容”。
3、确保“书签”选项已选中,这样Chrome就会开始与iCloud同步书签。
第四步:调整隐私设置
1、如果遇到隐私设置错误,可以在Chrome的“设置”页面中搜索“隐私”。
2、根据提示检查并调整相关权限,确保浏览器能够正常访问所需数据。
3、特别注意检查是否允许Chrome访问您的地理位置信息、通知权限以及麦克风和摄像头的使用权限。
4、定期审查Chrome的隐私设置,以确保它们符合您的个人隐私需求和偏好。
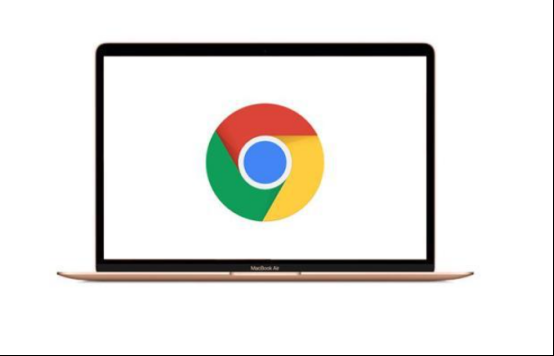
第五步:设置双面打印
1、尽管这与同步不直接相关,但为了完整性,我们提及一下如何在Chrome中设置双面打印。
2、进入Chrome的“设置”>“高级”>“打印”,在这里你可以调整打印设置,包括选择双面打印选项(如果打印机支持)。
3、在打印对话框中,选择“更多设置”或“首选项”(取决于您的打印机型号和驱动程序)。
4、在弹出的窗口中,找到“布局”或“双面打印”选项,并选择“长边翻转”或“短边翻转”,具体取决于您希望如何打印文档的背面。
5、确认所有设置无误后,点击“打印”按钮开始打印。
请注意,不是所有打印机都支持双面打印功能,如果您的打印机不支持此功能,您可能需要手动翻面纸张进行第二次打印。
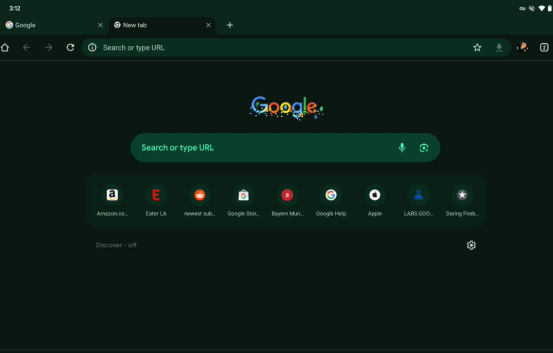
以上就是小编带给大家的【如何在Mac上使用Chrome与iCloud同步?同步技巧分享】的全部内容啦,有需要的朋友赶紧来看看吧。

在Windows上启用Chrome的内置安全工具
本文为大家详细介绍了在Windows上启用Chrome的内置安全工具的具体步骤,需要设置的用户可以前来阅读。
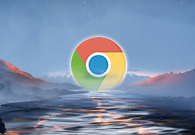
谷歌浏览器如何导入信任证书
谷歌浏览器如何导入信任证书?可以来阅读一下今天分享的谷歌浏览器导入证书步骤详解。

谷歌浏览器无法上传图片怎么办
如果使用谷歌浏览器发现上传不了图片要怎么解决呢,可以参考下面这篇谷歌浏览器无法上传图片解决办法。

谷歌浏览器中的拼写检查如何启用
有很多用户不知道谷歌浏览器中的拼写检查如何启用?为此,本文为大家准备了详细的操作方法。
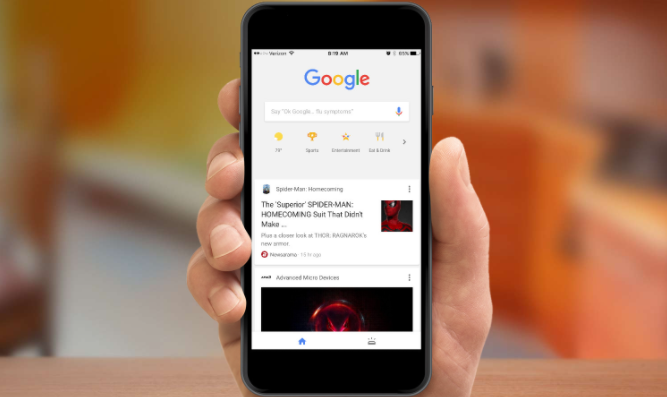
谷歌浏览器手机版怎么全屏显示
谷歌浏览器手机版怎么全屏显示?接下来小编就给大家带来手机版谷歌浏览器全屏显示设置方法,希望能够对大家有所帮助。
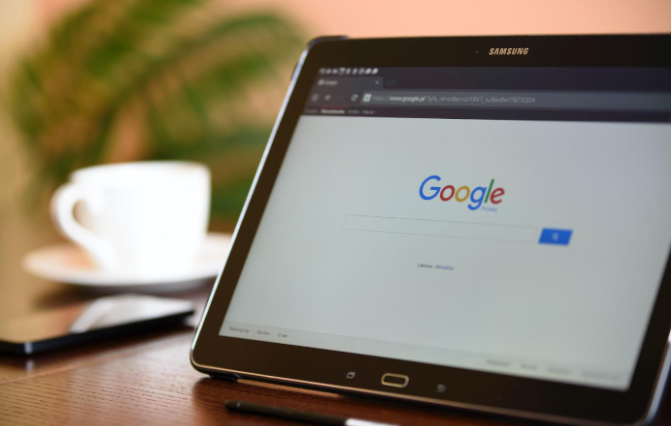
谷歌浏览器怎么设置多窗口模式
谷歌浏览器怎么设置多窗口模式?本篇文章就给大家介绍谷歌浏览器设置多窗口模式方法教程,希望能够给大家带来帮助。
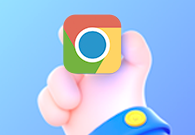
谷歌浏览器怎么更换主题背景
本篇文章给大家详细介绍了谷歌浏览器自定义主题背景的具体流程,对此感兴趣的朋友快来看看吧。

如何将 Manjaro Linux 上的 Chrome 更新到最新版本?
在这个现代计算时代,网络浏览器在计算机用户的生活中扮演着至关重要的角色。这些工具充当用户和互联网之间的媒介。
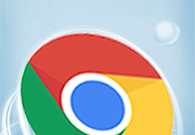
谷歌浏览器如何删除无用插件
本篇文章中小编给大家带来Chrome浏览器移除无用的插件新手教程,希望能够对大家有所帮助。

谷歌浏览器如何安装到其他磁盘_谷歌浏览器安装教学
谷歌浏览器总是强制安装到c盘,有没有什么办法安装到其他盘呢,来和小编一起学习吧!
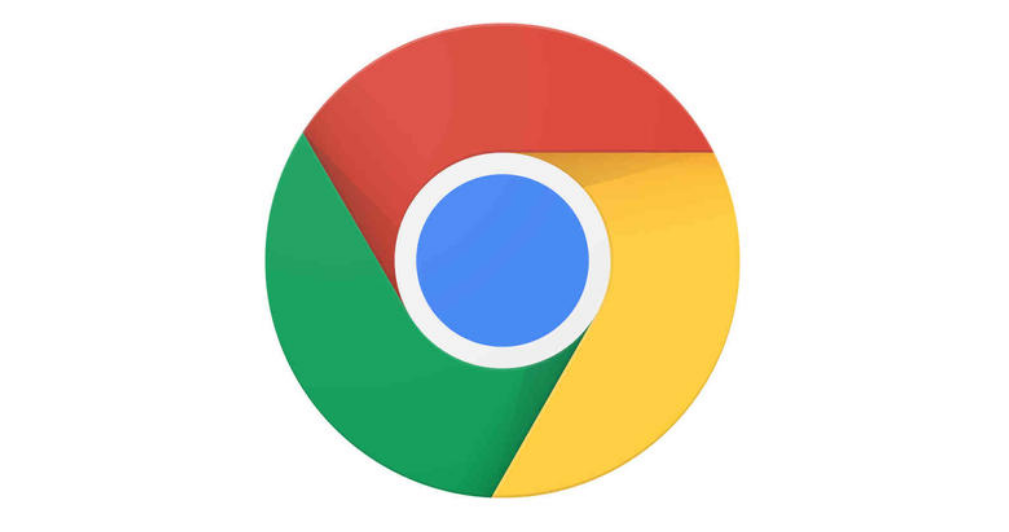
电脑xp系统打不开谷歌浏览器怎么办?<解决方法>
谷歌浏览器是一款大家都很喜欢使用的网页浏览器,已经成为我们生活中不可或缺的软件。有时候,在xp系统中,我们会遇到打不开Google浏览器的故障。试了几次还是一样。不用太担心。这里有一个解决xp系统打不开Google浏览器的方法,有需要的小伙伴们一起来看看吧!
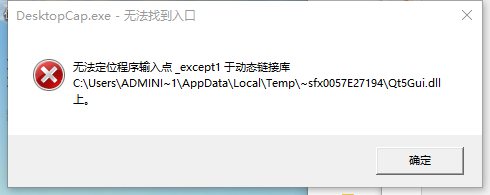
谷歌浏览器XP版无法定位程序输入点怎么办?
你有没有在安装谷歌浏览器的时候遇到各种问题呢,你知道谷歌浏览器无法定位程序输入点是怎么回事呢?来了解谷歌浏览器无法定位程序输入点的解决方法,大家可以学习一下。
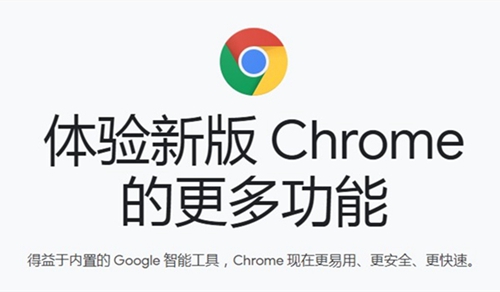
如何修复Chrome 的超时错误?<解决方法>
Web 浏览器一直是访问和遍历 Internet 的关键部分。谷歌浏览器是目前最流行和使用最广泛的浏览器之一,其用户群不断扩大。在发布之前,主要使用 Internet Explorer 和 Firefox 等浏览器并拥有大量追随者。
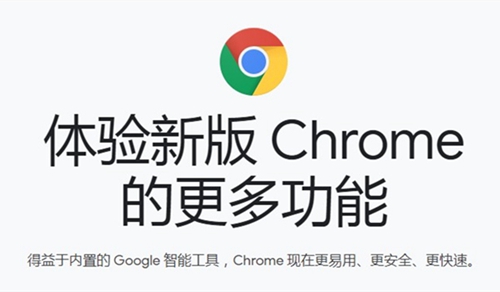
如何用鼠标删除 Chrome 地址栏建议?
一旦您开始在浏览器的地址栏(Google 称之为omnibar)中输入内容,Google 的 Chrome 网络浏览器就会显示建议。这些建议来自浏览历史记录、书签,如果默认搜索引擎支持建议,也来自默认搜索引擎。

如何从 Google Chrome 的自动填充建议中删除单个 URL
谷歌浏览器没有提到它,但实际上可以从 Chrome 的自动填充建议中删除单个 URL。

chrome 打开百度报安全警告怎么办<关闭安全警报方法>
chrome 打开百度报安全警告怎么办,在浏览器内轻松解决!
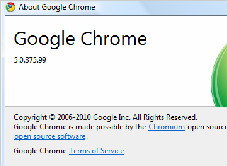
如何在Google Chrome的发行版,测试版和开发版本之间切换?
如何在Google Chrome的发行版,测试版和开发版本之间切换?小编这就教你方法,超级简单!
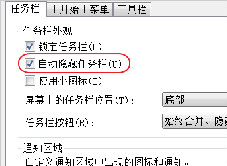
谷歌浏览器始终在最前端怎么回事_win7谷歌浏览器问题
谷歌浏览器始终在最前端怎么回事,还有其他软件也有这种问题?小编这就带你解决问题





