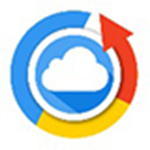谷歌浏览器怎么导入火狐浏览器数据
谷歌浏览器怎么导入火狐浏览器数据?谷歌浏览器是一款能够导入数据的浏览器,有些小伙伴有将火狐浏览器数据导入谷歌浏览器的需要,想要学习怎么操作。下面这篇文章就来教大家如何快速导入其他浏览器数据,有兴趣的小伙伴快和小编一起看看谷歌浏览器导入火狐浏览器数据方法一览吧。

谷歌浏览器导入火狐浏览器数据方法一览
1、第一步,我们在电脑中点击打开谷歌浏览器,然后在浏览器页面右上角点击打开三个竖点图标(如图所示)
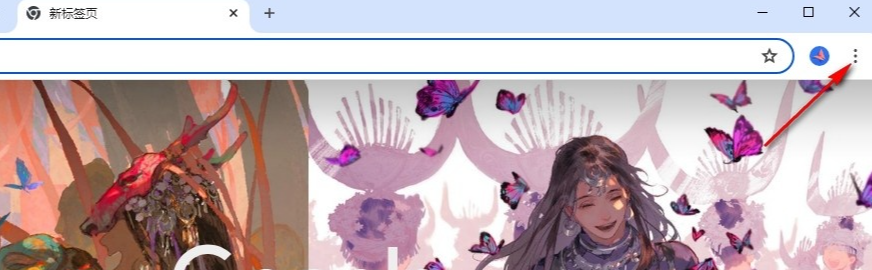
2、第二步,打开三个竖点图标之后,我们再在下拉列表中找到“设置”选项,点击打开该选项(如图所示)
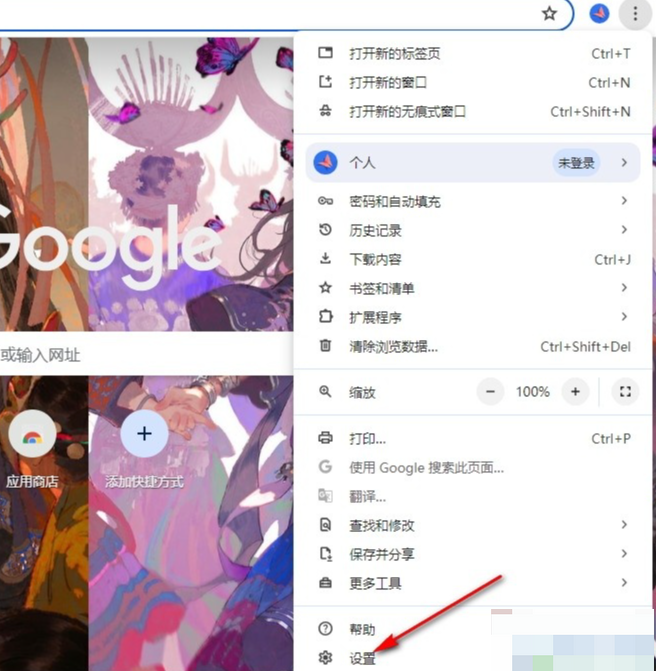
3、第三步,打开“设置”选项之后,我们再在设置页面的“您与Google”页面中找到“导入书签和设置”选项,点击打开该选项(如图所示)
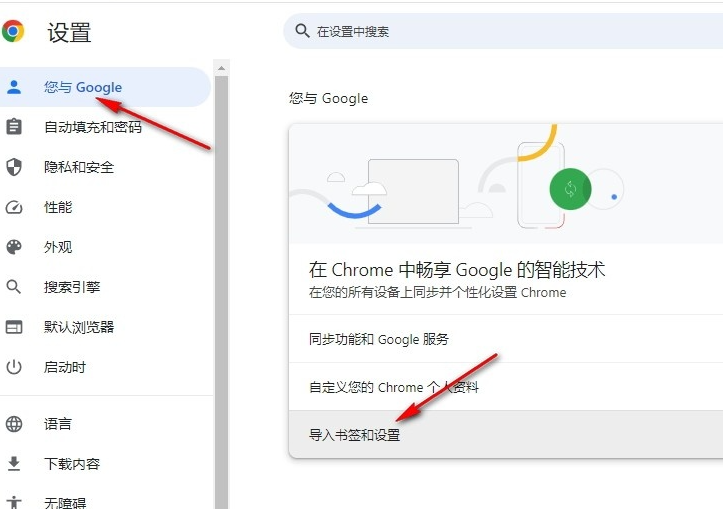
4、第四步,打开导入书签和设置弹框之后,我们在弹框中打开来源选项,然后在下拉列表中选择“Mozilla Firefox-default release”选项(如图所示)
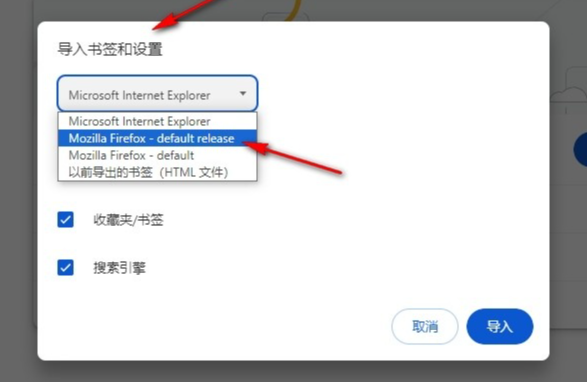
5、第五步,我们直接将“要求网站不许出售或共享我的数据”选项进行勾选,就能保护自己在浏览器中的数据了(如图所示)

以上就是小编整理总结出的关于【谷歌浏览器怎么导入火狐浏览器数据?谷歌浏览器导入火狐浏览器数据方法一览】所有内容,我们进入谷歌浏览器的设置页面,然后在“您与Google”页面中打开“导入书签和设置”选项,接着在弹框中将来源设置为“Mozilla Firefox-default release”,再点击“导入”选项即可,感兴趣的小伙伴快去试试吧。
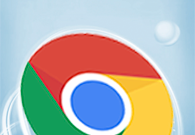
谷歌浏览器无法显示图片怎么办
谷歌浏览器无法显示图片怎么办?接下来就让小编给大家带来谷歌浏览器解决无法显示图片教程详解,大家赶紧来看看吧。
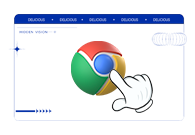
Chrome浏览器的字体渲染问题如何解决
本文将为大家解答一下Chrome浏览器的字体渲染问题如何解决,如果你也有同样的困扰,可以尝试下文章中的解决方法。
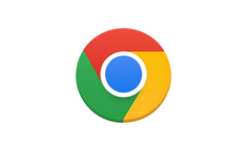
如何禁用谷歌浏览器的自动更新功能
浏览器一般都会有定期更新,有小伙伴不太清楚谷歌浏览器的更新功能如何关闭,今天为大家带来了禁用谷歌浏览器的自动更新功能图文教程。

怎样升级到ie8.0以上的版本
ie浏览器 作为一款电脑自带的 浏览器 ,相信很多小伙伴对它都非常的熟悉,并且我们平时在学习或工作时也都会用到它。而有的时候我们在使用ie8浏览器查看网页时,由于一些原因,导致网页打不开,同时网页还会提示我们需要ie8等更高版本的浏览器才行。
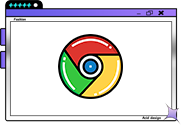
谷歌浏览器如何进行长截图
谷歌浏览器如何进行长截图?下面就让小编给大家带来谷歌浏览器长截图操作步骤一览,大家赶紧来看看了解一下吧。

360浏览器出现乱码怎么解决
在我们使用360浏览器时如果页面都是乱码的话要怎么解决?而360浏览器的极简模式要怎么开呢?

谷歌浏览器哪里下载比较安全
谷歌浏览器哪里下载比较安全?Chrome谷歌浏览器是目前使用人数、好评都比较高的一款浏览器了、深受用户的喜爱,追求的是全方位的快速体验。

如何在 win 10 升级chrome浏览器
如何在 win 10 升级chrome浏览器?谷歌浏览器 Google Chrome完全免费,跨平台支持 Windows、Mac 和 Linux 桌面系统。

如何在 Ubuntu 20.04 上安装谷歌浏览器?
谷歌浏览器是众所周知的、快速且安全的网络浏览器。由于 google chrome 不是开源软件程序,这就是为什么您无法在 Ubuntu 的软件中心找到它的原因。您可以在那里找到 chromium 网络浏览器,但它不是原始的“Google Chrome”网络浏览器。

如何为谷歌浏览器密码设置桌面快捷方式
如何为谷歌浏览器密码设置桌面快捷方式?如果你想为谷歌浏览器密码设桌面快捷方式,可以看看下面这篇设置教程一览。
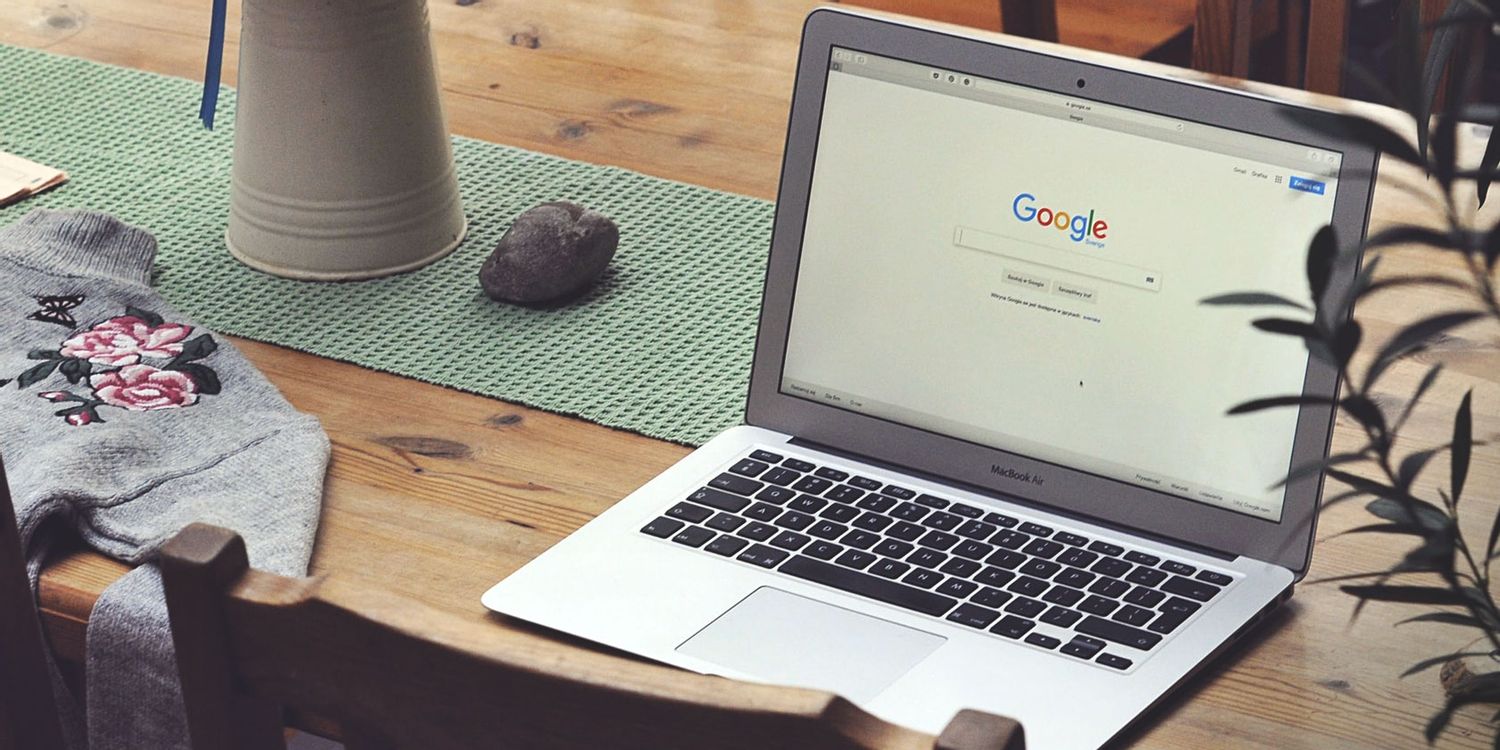
如何安装优化google浏览器
如何安装优化google浏览器?谷歌Chrome是谷歌开发的网络浏览器,提供了一个简单高效的界面。
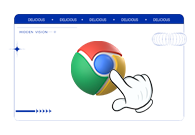
谷歌浏览器怎么开启全局模式
谷歌浏览器怎么开启全局模式?接下来就让小编给大家带来启用谷歌浏览器的全局模式详细步骤,有需要的朋友赶紧来看看了解一下吧。
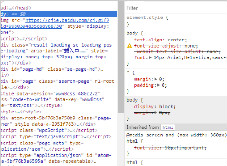
谷歌浏览器的开发者工具有哪些功能?(功能详解)
谷歌开发者工具的功能特别多特别齐全,小编也不敢说全部都能运用自如,接下来小编就带你认识一下谷歌浏览器的开发者工具吧!
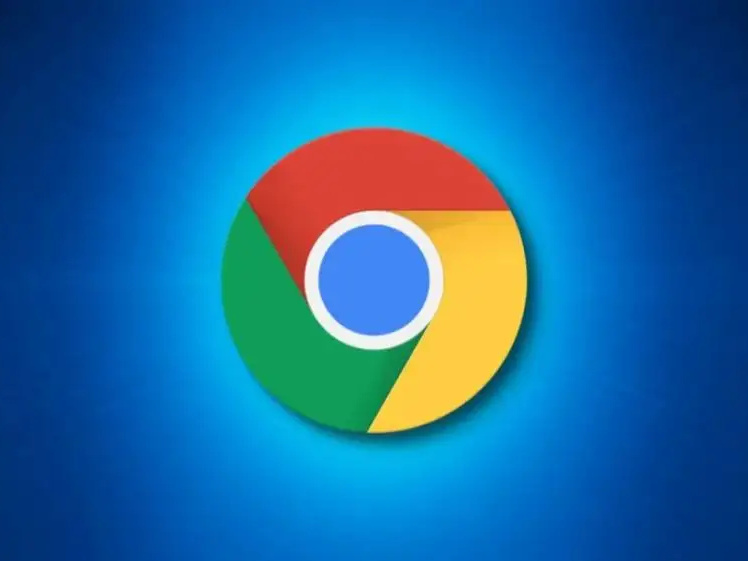
如何配合Chrome使用Evernote?
Evernote是一款多平台的笔记app。该应用程序将笔记和图像分类到笔记本中,使您可以轻松地组织和标记它们。

如何使用谷歌浏览器调试 CSS?
您的浏览器包含一组功能强大的 Web 开发和设计工具。了解如何更改您正在查看的任何网页的样式。
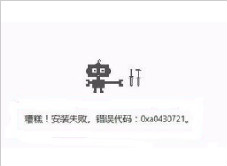
谷歌浏览器全线崩溃的原因和解决办法<详细操作步骤>
总结了谷歌浏览器崩溃导致这种情况的原因及几种常用的解决方法,有类似问题的快来看看吧!

如何使用Chrome扩展获得易于阅读的JSON树?
JSON是一种非常流行的文件格式。有时我们可能在浏览器选项卡中有一个 JSON 对象,我们需要读取它,这可能很困难。我们可能需要去搜索一个在线工具,将其转换为易于阅读的格式,以便我们能够理解它。

如何禁用 Chrome 的标签图像预览?
很长一段时间以来,谷歌一直致力于在公司的 Chrome 网络浏览器中开发新的标签预览功能。当您将鼠标光标悬停在浏览器窗口中的选项卡上时,Chrome 当前会在卡片中显示页面标题和 URL。