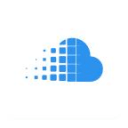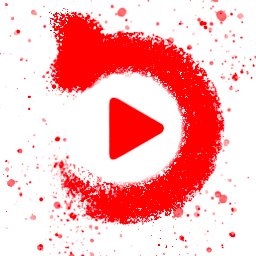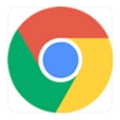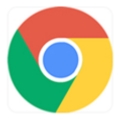如何在 Chrome 中保存标签?
Chrome 是 Windows 和 Linux 操作系统中广泛使用的网络浏览器。Chrome 提供了多项功能,让您的工作更轻松。如果 Chrome 崩溃,它可以很好地记住您打开了哪些标签。但是,如果您必须在几天和几周后使用某些标签,Chrome 提供了保存您将来需要的标签的功能。在 Chrome 中保存标签的一种简单方法是为该标签添加书签。
在 Chrome 中保存所需的标签后,您以后只需单击一下即可打开已保存的标签,从而节省您的时间,您不必通过在 Chrome 中搜索再次查找该特定信息。您可以通过内置 Chrome 标签的“书签”功能以及使用不同的扩展程序来保存标签。
在本文中,我们将讨论如何在 Ubuntu(Linux 操作系统)上的 Chrome 浏览器上保存选项卡,以便将来在需要时使用它们。

使用“书签”功能在 Chrome 中保存单个标签
您可以根据需要使用 Chrome 中的任何选项卡,按照以下步骤在 Chrome 浏览器中保存单个选项卡。
第 1 步:打开 Chrome 浏览器
首先,您需要通过双击 Chrome 图标打开 Chrome 浏览器。
第 2 步:保存选项卡
现在从所有打开的选项卡中保存一些选项卡以供将来使用,单击该选项卡,然后单击页面顶部 URL 搜索栏末尾的“星号”图标,下拉从该列表中将出现下拉列表,单击“添加书签”。
星星会变成橙色。现在添加书签名称,如果您想设置网站名称以外的其他名称,现在选择要保存该选项卡的书签文件夹,就像我将其保存在默认文件夹“书签栏”中一样,然后单击“完成”。
现在您的选项卡已保存到“书签栏”中。
单击页面右上角的三个点(Kebab Menu),将出现下拉列表,将光标悬停在“书签”选项上,然后单击“为此选项卡添加书签”选项或按Ctrl+D作为书签选项卡的快捷方式:
然后选择书签选项卡的名称和文件夹,然后单击“完成”。
第 3 步:检查已保存的标签
要检查书签文件夹中的已保存标签,请单击页面右上角的三个点,将出现下拉列表,将光标悬停在“书签”选项上,然后单击“书签管理器”选项:
现在您将可以在“书签”窗口中看到所有已添加书签的标签:
使用“书签”功能在 Chrome 中保存所有当前标签
如果您需要保存所有打开的选项卡,那么您可以使用“书签”功能一次保存所有选项卡,而不是一一保存。
第 1 步:打开 Chrome 浏览器
首先,您需要通过双击 Chrome 图标打开 Chrome 浏览器。
第2步:保存所有当前标签
打开您需要的标签,现在为所有当前标签添加书签点击Chrome浏览器右上角的三个点,将出现一个下拉列表,将光标悬停在“书签”和另一个下拉列表将出现单击“为所有选项卡添加书签...”或只需按Ctrl+Shift+D作为为所有选项卡添加书签的快捷方式:
将打开一个新对话框,为您的选项卡选择名称,从可用文件夹中选择文件夹,或者您可以通过单击“新建文件夹”并单击“保存”来创建新文件夹。
第 3 步:检查已保存的标签
要检查书签文件夹中已保存的标签,单击页面右上角的三个点,将出现下拉列表,将光标悬停在“书签”选项上,然后单击“书签管理器”选项。
现在书签选项卡文件夹将显示在“书签选项卡”中。
结论
保存关闭后可以使用的选项卡可以节省我们的时间,因为我们不必一次又一次地搜索相同的东西。本文通过解释“书签”功能定义了在 Chrome 浏览器中保存单个或所有当前选项卡的过程。按照上述步骤轻松保存有用的选项卡并在将来使用它们。
 谷歌浏览器电脑版
谷歌浏览器电脑版
硬件:Windows系统 版本:122.0.6261.6 大小:66.69MB 语言:简体中文 评分: 发布:2023-07-23 更新:2024-05-28 厂商:谷歌信息技术(中国)有限公司
 谷歌浏览器安卓版
谷歌浏览器安卓版
硬件:安卓系统 版本:122.0.3.456 大小:187.89MB 语言:简体中文 评分: 发布:2022-08-18 更新:2024-10-11 厂商:Google Inc.
 谷歌浏览器苹果版
谷歌浏览器苹果版
硬件:苹果系统 版本:122.0.6261.89 大小:200.4MB 语言:简体中文 评分: 发布:2022-01-23 更新:2024-03-12 厂商:Google LLC
跳转至官网

如何禁止谷歌浏览器更新
如何禁止谷歌浏览器更新?今天小编带来关闭谷歌浏览器自动更新功能操作指南,需要关闭谷歌浏览器自动更新功能的用户可以前来阅读。

谷歌浏览器安全检查功能在哪
谷歌浏览器安全检查功能在哪?本篇文章就给大家带来谷歌浏览器开启安全检查攻略方法技巧,感兴趣的朋友千万不要错过了。

谷歌浏览器开机自启动怎么关闭
谷歌浏览器开机自启动怎么关闭?本篇文章就给大家带来禁止谷歌浏览器开机自动启动操作流程,大家可以通过这个方法来解决开机自动启动的问题哦。

uc浏览器怎么修改壁纸
uc浏览器怎么修改壁纸?大家在使用uc浏览器的时候,可以使用手机修改主题壁纸,可是手机uc浏览器怎么修改壁纸呢?下面浏览器乐园小编整理了手机uc浏览器设置壁纸方法,一起来了解下吧。

在Windows上通过Chrome投屏到智能电视
在这个教程中,我们将详细介绍如何在Windows操作系统上使用Google Chrome浏览器将屏幕投射到智能电视。

怎么把谷歌浏览器设置成默认浏览器
怎么把谷歌浏览器设置成默认浏览器?接下来小编给大家带来设置谷歌为默认浏览器的操作步骤的具体内容,感兴趣的朋友赶紧来看看吧。
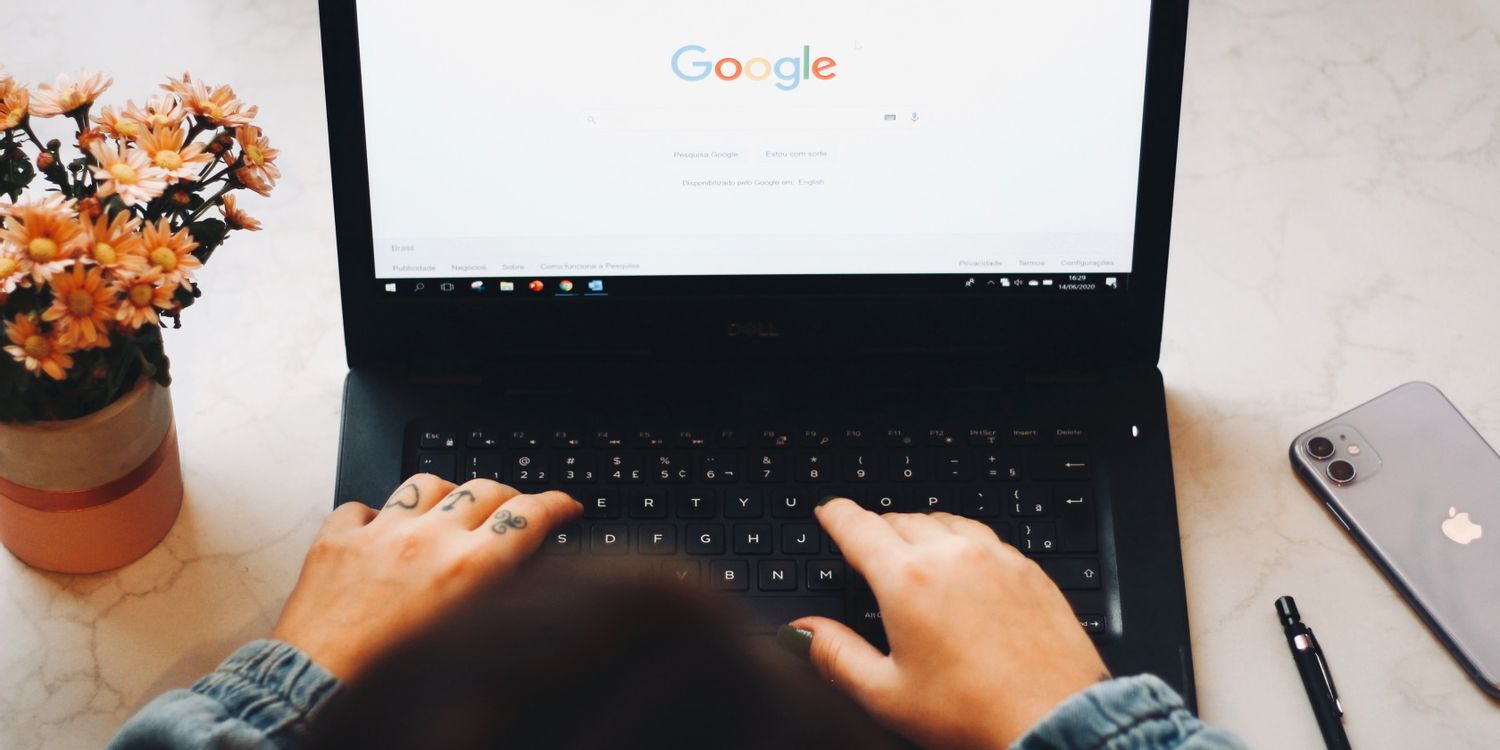
如何关闭谷歌浏览器拦截下载功能?关闭谷歌浏览器拦截下载功能新手指南
在这个浏览器纷繁复杂的时代,谷歌Chrome是我们日常生活中经常使用的软件。作为一款高效安全的浏览器,谷歌Chrome备受用户青睐。

mac如何安装谷歌浏览器_谷歌浏览器安装方法
你有没有想要知道的谷歌浏览器安装技巧呢呢,你知道mac要怎么安装谷歌浏览器吗?来了解mac安装谷歌浏览器的具体步骤,大家可以学习一下。
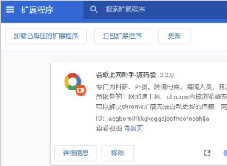
谷歌浏览器的安装与配置_谷歌浏览器安装教程
想使用谷歌浏览器却不会下载安装?拥有了谷歌浏览器却不会使用?快来学习如何安装及配置谷歌浏览器吧。

如何开启chrome多线程下载选项让你的下载速度提升10倍?
很多经常下载文件的用户可以安装迅雷或IDM等专用工具,接管谷歌Chrome或其他浏览器的默认下载工具。
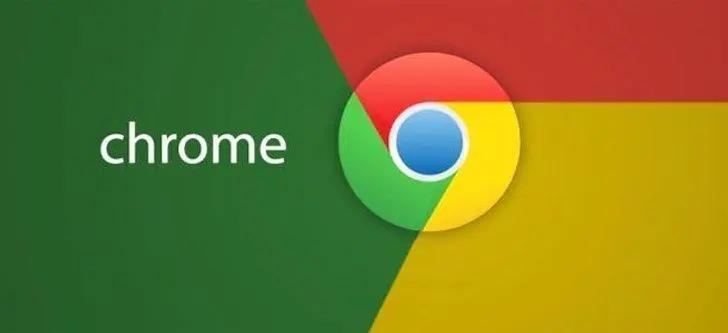
如何降级Chrome?Chrome降级的详细方法介绍!
Chrome谷歌浏览器是目前使用人数、好评都比较高的一款浏览器了、深受用户的喜爱,追求的是全方位的快速体验。
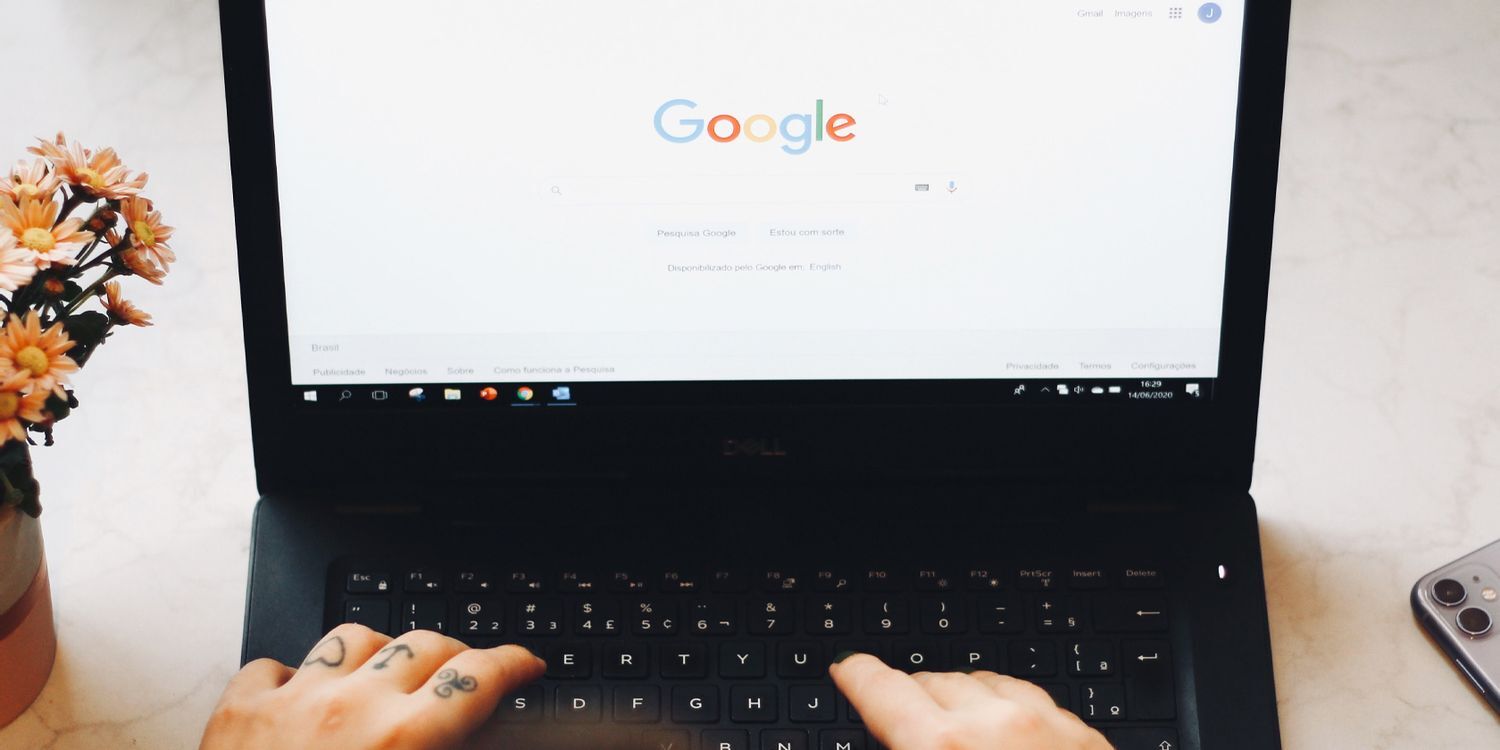
CentOS入门,新手如何下载Chrome浏览器?
谷歌浏览器 Google Chrome完全免费,跨平台支持 Windows、Mac 和 Linux 桌面系统,同时也有 iOS、Android 的手机版 平板版,你几乎可以在任何智能设备上使用到它。
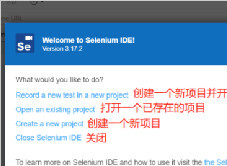
谷歌浏览器安装Selenium IDE插件_Selenium IDE插件用法
Selenium IDE插件是一款支持在谷歌浏览器上运行的专业插件,提供浏览器脚本的录制,回放以及编辑脚本功能,以及浏览器元素的定位,小编这就为你介绍安装教学及基础实例
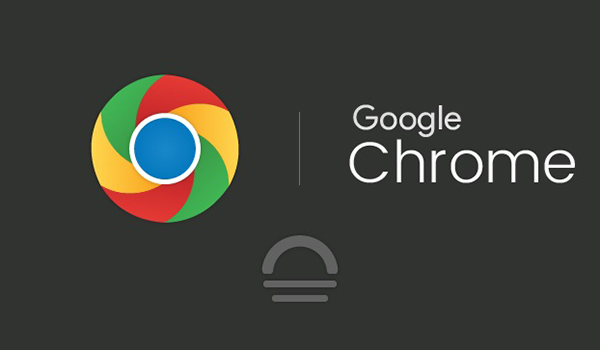
当 Chrome 根本无法工作时该怎么办?
有几次,您可能会遇到类似 Chrome 无法正常工作的问题。您无法使用浏览器完成工作,因为打不开网页、反复挂起,打开速度很慢。通常,您会清除浏览数据,然后重置它,但它们不会提供预期的结果。因此,您决定卸载它并安装,希望新文件能够正常运行。但结果却相反。无论你怎么努力,Chrome都会再次以同样的方式运行。
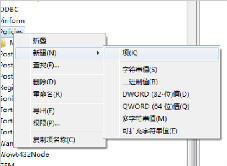
Chrome浏览器升级后提示崩溃怎么办?<详细解决方法>
打开任何页面都提示“喔唷,奔溃啦”发生在谷歌浏览器的升级之后?不知道如何解决的话就来和小编一起学习吧

如何在 Google Chrome 地址栏中获取 Facebook 通知?
许多拥有Facebook帐户的人都在无情地分享活动。每当时间不允许坚持使用 Facebook 时,人们就会分心。热衷于Facebook的人们正在寻找一个新系统,该系统允许他们查看所有 Facebook 通知,即使他们没有登录 Facebook。为了满足全球互联网用户的需求,谷歌推出了“ Facebook Notify+”应用程序,可以安装在 Chrome 浏览器上。
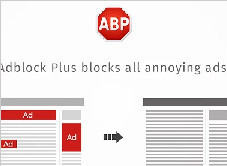
谷歌浏览器有哪些好用的插件_谷歌浏览器插件推荐
谷歌浏览器有哪些好用的插件呢?快来和小编一起认识这五款超级好用的插件吧!
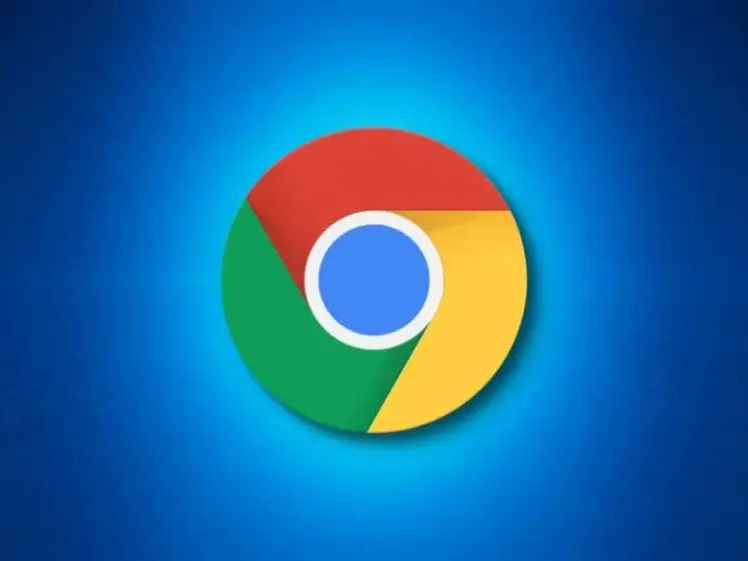
如何在谷歌浏览器中放大和缩小页面
谷歌浏览器支持原生缩放功能,用户可以通过该功能更改网页内容(如文本)和媒体元素(如图像)的大小。Chrome 浏览器中的页面缩放选项对所有用户都非常有用。他们使用此功能来增加和减小单个元素的大小。